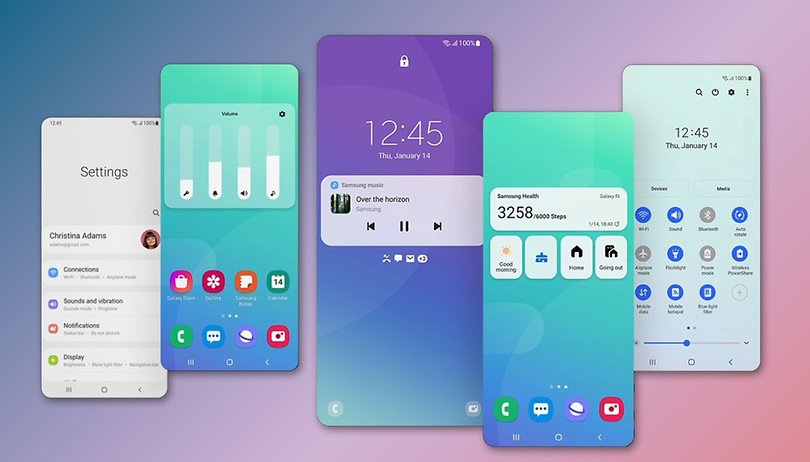
Desde o lançamento da linha Galaxy S10, a experiência de uso padrão dos smartphones da Samsung é a personalização One UI. O sistema substituiu o antigo Samsung Experience e adotou um visual minimalista. Para aproveitar o sistema, reunimos as principais dicas e truques para tirar o máximo do seu celular.
A One UI deixou o sistema dos tablets e smartphones Samsung mais próximo da experiência padrão do Android, mas ainda traz algumas diferenças — ainda que não tantas quanto as encontradas no defasado TouchWiz. Lembre-se que as dicas a seguir podem não estar disponíveis em determinados aparelhos, dependendo de recursos e da versão do sistema.
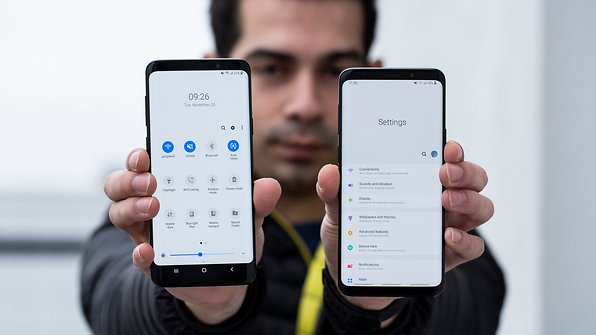
Dual messenger permite usar dois perfis no WhatsApp
Aplicativos de mensagens que são associados ao número do celular geralmente aceitam que apenas uma linha seja cadastrada ao perfil. O recurso Dual Messenger permite “clonar” apps como WhatsApp, Signal e Telegram, permitindo usar, por exemplo, o número pessoal e de trabalho no app desejado.
Para ativar o recurso, abra o app de Configurações e siga as orientações abaixo:
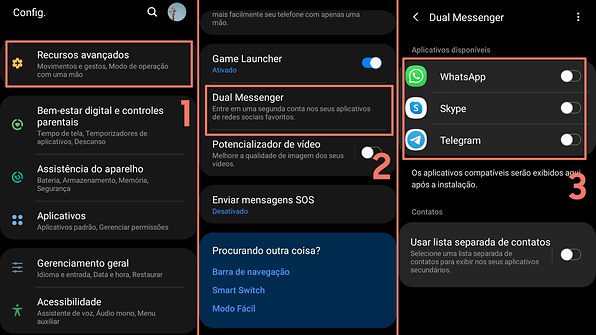
- Entre na opção Recursos avançados;
- Selecione Dual Messenger;
- Ative o recurso para o app desejado;
- Confirme a duplicação do app tocando na opção Instalar.
Após alguns segundos, a lista de apps mostrará um segundo ícone para o aplicativo selecionado, destacado com um símbolo laranja para a conta secundária. Depois, é preciso seguir os procedimentos de registro do serviço normalmente.
Dê outra utilidade ao botão Bixby
A assistente virtual Bixby não é exatamente uma unanimidade. Se você tem um aparelho equipado com o botão dedicado ao recurso mas não quer usar a assistente, é possível configurá-lo como atalho para outras ferramentas a partir do app de Configurações:
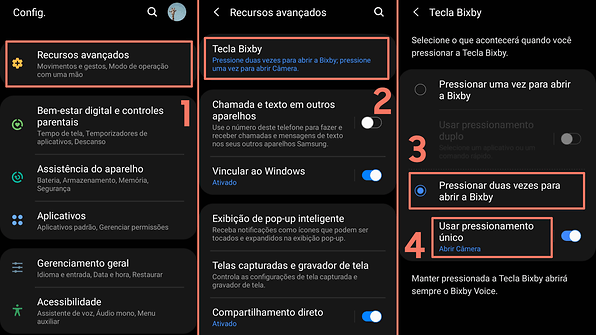
- Abra a opção Recursos avançados;
- Toque em Tecla Bixby;
- Escolha a opção Pressionar duas vezes para abrir a Bixby;
- Toque em Usar pressionamento único;
- Enfim, escolha uma das opções para abrir um app ou executar um comando.
Dependendo do smartphone, é possível associar até mesmo recursos como a lanterna, gravador de voz, lembretes e a ferramenta Bixby Vision, alternativa ao Google Lens.
Compartilhe o Wi-Fi com outras pessoas
As versões recentes do Android já oferecem opções para compartilhar a identificação e senha de redes Wi-Fi usando códigos QR. E o Android 12 promete integrar o compartilhamento ao recurso "Nearby Share" (compartilhamento por proximidade), mas enquanto o sistema não chega ao celular, a One UI oferece alguns atalhos para enviar e receber as credenciais de acesso.
Para gerar um código QR de compartilhamento de Wi-Fi no Samsung One UI, por exemplo, siga os passos abaixo:
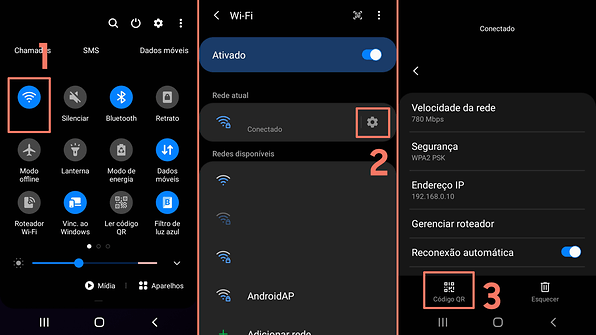
- Dê um toque demorado no ícone de Wi-Fi no Painel rápido;
- Toque no ícone de engrenagem;
- Depois é só acessar a opção Código QR no rodapé da tela.
Para escanear o código, a One UI oferece pelo menos três opções para ler o QR Code:
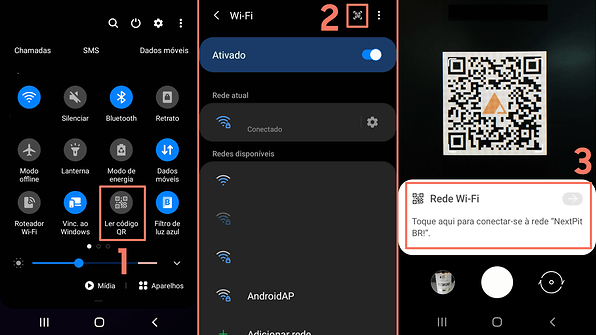
- Usar o atalho Ler código QR no menu de notificações (1);
- Usar o atalho no menu Wi-Fi (2);
- Em alguns modelos, basta abrir o app de câmera.
Independentemente do método usado, basta apontar a câmera do smartphone para o código QR e confirmar o acesso à rede, tocando na mensagem exibida na tela da câmera (3).
Multitarefa: use dois apps ao mesmo tempo
A Samsung oferece algumas alternativas para trabalhar com dois aplicativos simultaneamente no smartphone. A utilidade do recurso depende do tamanho da tela e da potência do celular, mas não é preciso ter um poderoso Galaxy Z Fold 2 para experimentar a multitarefa:
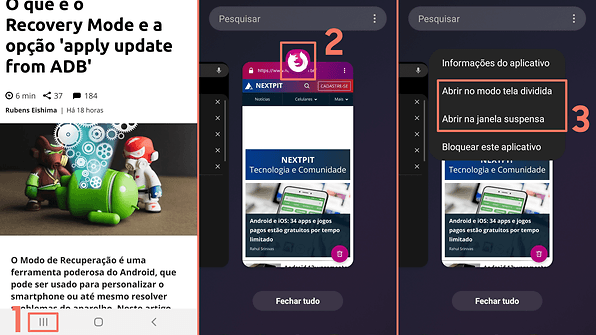
- Pressione o botão para troca de apps, ou faça o gesto para alternar entre aplicativos;
- Dê um toque demorado no ícone do app desejado;
- Selecione entre as opções exibidas:
- Abrir no modo tela dividida — divide a tela do smartphone entre dois apps;
- Abrir na janela suspensa — deixa o app aberto em uma janela reduzida na tela.
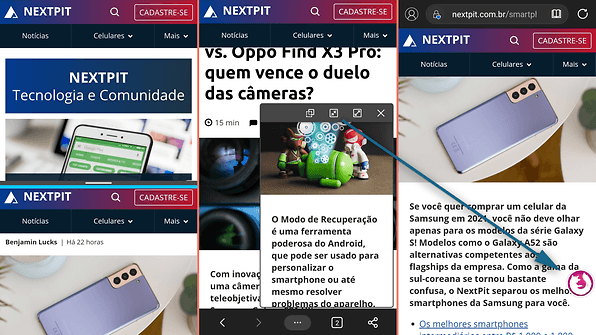
Grave um vídeo da tela do celular
A captura de tela inteira da One UI é um recurso bastante conhecido do sistema, mas alguns usuários não sabem que a Samsung também oferece uma ferramenta para gravação de vídeos da tela do smartphone.
A gravação funciona na maioria dos apps e jogos, mas não serve por exemplo para captura de conteúdos protegidos — ou seja, não permite gravar um streaming da Netflix ou alguns apps com restrições de segurança. Para gravar um vídeo da tela abra o Painel rápido e siga as instruções:
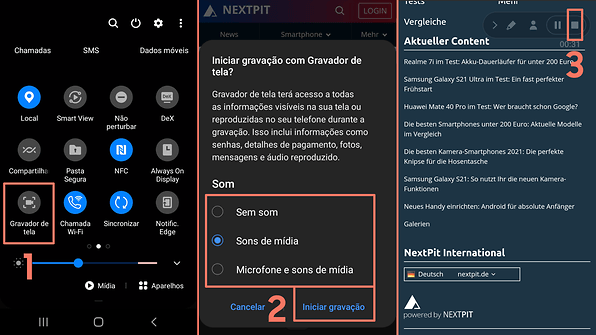
- Toque na opção Gravador de tela;
- Selecione se a gravação incluirá áudio, ou ainda se incluirá sons de um microfone externo, depois toque em Iniciar gravação;
- Para interromper a gravação, toque no botão de Stop.
O vídeo pode ser encontrado na galeria do mídia do smartphone, e pode ser compartilhado por apps — por exemplo, via WhatsApp —, pela nuvem, ou ainda transferido para o computador.
Ativar gestos para navegação em tela cheia
Os gestos de navegação dentro da interface do usuário permitem eliminar a barra de navegação do smartphone, ganhando mais espaço para a exibição de apps. Para ativar os gestos no seu smartphone Samsung Galaxy basta abrir o app de Configurações e seguir estes passos:
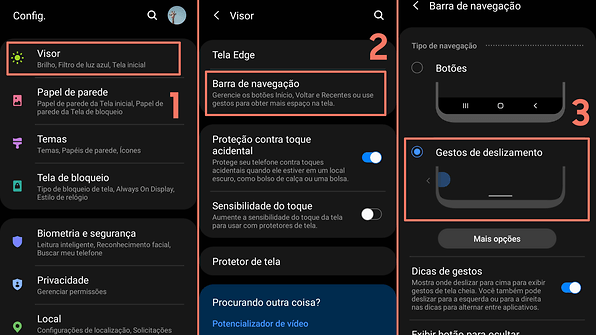
- Abra a opção Visor;
- Selecione o item Barra de navegação;
- Ative a opção Gestos de deslizamento.
Com esta configuração, a barra de navegação — com os botões para trocar de app, início e voltar — desaparecerá completamente e você terá que usar os gestos para se mover pelo sistema. A opção Dicas de gestos exibe a linha horizontal que serve de referência para a área onde fazer os gestos de navegação
Modo Escuro ajuda a economizar bateria
Uma novidade bem vinda da One UI para smartphones e tablets é a opção do Modo Escuro. No caso dos aparelhos com tela AMOLED, o recurso ajuda a economizar bateria sem precisar instalar temas alternativos. E a personalização da Samsung oferece duas maneiras para ativar o recurso:
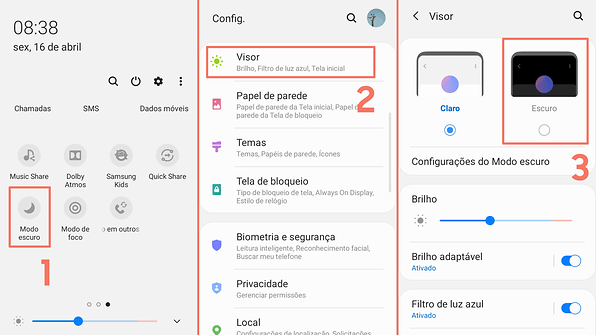
- O modo mais fácil é pela opção Modo Escuro no Painel rápido (ou menu de notificações);
- A segunda é acessar a opção Visor no app de Configurações...
- ... e depois selecionar a opção Escuro.
Na opção Configurações do Modo escuro, é possível agendar a ativação do modo apenas em determinados horários do dia, se a configuração se aplica também ao papel de parede do smartphone ou ainda se a configuração ativa também o filtro de luz azul, que promete maior conforto visual.
Sem mais notificações para aplicativos que você usa menos
Às vezes instalamos aplicativos que só usamos de vez em quando, mas apesar disso, eles sempre fazem algum trabalho de fundo que é mostrado na barra de notificação. Se você também sente esta frustração, a Samsung One UI permite domar esses apps.
O recurso "Aplicativos suspensos" permite selecionar um grupo de apps que você não quer desinstalar, mas dos quais você não quer receber notificações. Além disso, adicioná-los a esta lista os impedirá de funcionar desnecessariamente em segundo plano, economizando a energia da bateria. Para isso, siga estes simples passos:
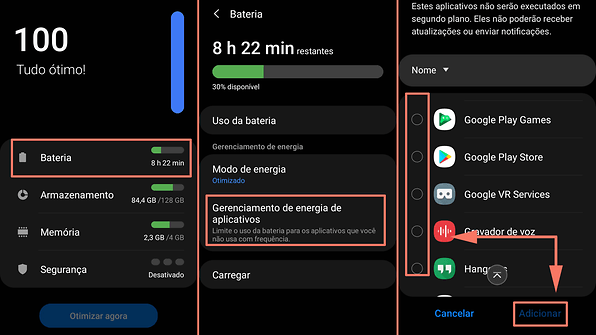
- Abra o app de Configurações;
- Selecione a opção Assistência do aparelho;
- Toque em Bateria;
- Vá para Gerenciamento de energia de aplicativos;
- Escolha a opção Aplicativos suspensos;
- Toque no botão +;
- Selecione os apps para silenciar na lista e depois toque em Adicionar.
Mudar o estilo das notificações na tela de bloqueio
Enquanto anteriormente só era possível escolher entre mostrar ou não o conteúdo das notificações na tela de bloqueio, na One UI você também poderá escolher com que estilo exibi-las. Para alterar a configuração, abra o app de Configurações e siga os passos indicados:
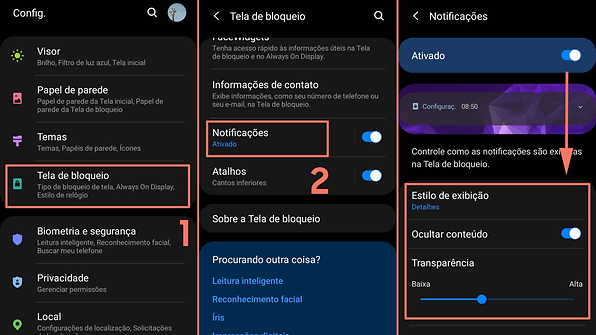
- Abra a opção Tela de bloqueio;
- Toque em Notificações e escolha entre as opções:
- Estilo de exibição — Detalhes ou Apenas ícones;
- Ocultar conteúdo — exibe apenas o nome do app;
- Transparência;
- Notificações a serem exibidas — define se são exibidos apenas os alertas, ou também notificações marcadas como silenciosas.
Gerencie sua barra de status da melhor maneira possível
Com a adoção dos recortes na tela para a câmera de selfie, o espaço para a barra de status em alguns modelos ficou menor. A One UI originalmente oferecia a opção para esconder a área superior da tela, simulando o visual dos aparelhos antigos, mas o recurso foi removido em versões mais recentes.
Uma alternativa oferecida pela Samsung é limitar o número de ícones exibidos na barra no topo da tela, que pode ser feito com os seguintes passos:
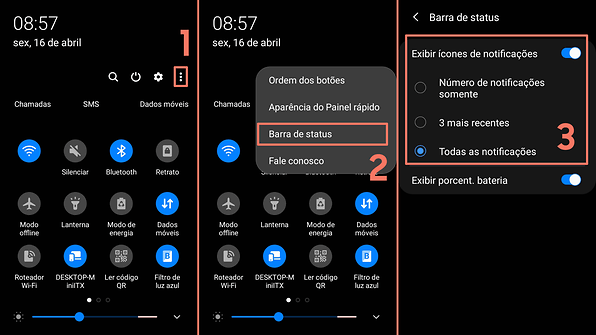
- No Painel rápido, toque no botão ⋮;
- Abra a opção Barra de status;
- Com a opção Exibir ícones de notificações ativada, selecione uma das alternativas:
- Número de notificações somente — mostra um ícone com o número de apps com alertas;
- 3 mais recentes — exibe apenas os 3 apps mais recentes com notificações;
- Todas as notificações — mostra todos os ícones de apps com lembretes.
Aumentar a velocidade do sistema
Como você provavelmente já sabe, dentro das Opções do Desenvolvedor do sistema operacional Android, você pode reduzir as animações da interface. Esta mudança torna os smartphones mais rápidos, pois as animações para fechamento, abertura e trocas entre aplicativos ficam mais rápidas.
Mas muitas pessoas não sabem que, com a One UI, a Samsung permite acelerar ainda mais o desempenho do sistema com um simples ajuste. Basta abrir o app de Configurações e seguir os passos:
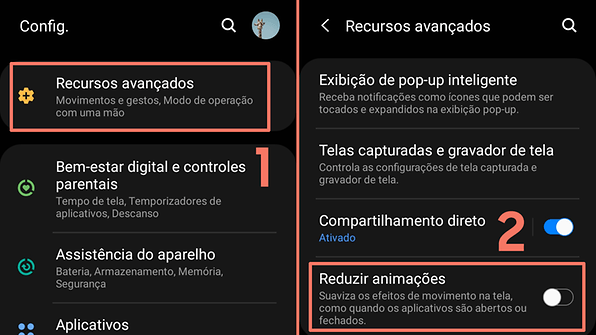
- Abra a opção Recursos avançados;
- Ative a opção Reduzir animações.
Comentários
Postar um comentário