O Windows é sem sombra de dúvida um dos melhores sistemas operacionais já criados. Nesse artigo vamos mostrar como deixar o sistema ainda melhor mostrando dicas ocultas que talvez você não conheça. As dicas abaixo não danificam o sistema e nem são gambiarras.
Modo seguro
Desde o lançamento do Windows 8 o botão F8 foi retirado da opção de boot do Windows, assim o sistema consegue carregar mais rápido. No entanto a Microsoft introduziu ao sistema uma forma de recuperação que faz o Windows entrar no modo de recuperação e assim o usuário consegue ter acesso as configurações de boot avançadas.

Dica; para votar o botão F8 “que serve muito para manutenção do PC”, basta você abrir o CMD como administrador e colar o comando abaixo, em seguida pressione Enter. Uma mensagem de volta será exibida “a operação foi concluída”. Pronto com isso o botão F8 foi habilitado em seu PC.
bcdedit /set {default} bootmenupolicy legacy
Máximo desempenho
É sabido por todos que as configurações de energia do Windows podem impactar o desempenho do computador em determinados momentos. No Windows há uma função chamada de desempenho máximo que pode ser ativada no painel de energia. Como o próprio nome já diz é uma função para forçar o sistema a trabalhar sem restrições. Requisitos, ter as versões superiores a versão 1803 do Windows 10. Abra o CMD com privilégios de administrador copie e cole o comando abaixo e pressione Enter.
powercfg -duplicatescheme e9a42b02-d5df-448d-aa00-03f14749eb61

Agora pesquise por energia no menu principal. Abra as configurações de energia note que é mostrado o plano de “desempenho máximo”. Assim você escolher esse plano. Outro detalhe, escolher esse plano para quem usa notebook pode não ser uma boa ideia visto que o consumo de bateria será mais rápido, prefira usar essa função quando o mesmo estiver conectado na energia.

Consumo de recursos
O Windows 10 já vem com vários apps nativos, no entanto boa parte deles os usuários não usam. O problema maior para alguns é o consumo de recursos em segundo planos de alguns desses apps. No comando abaixo é possível remover todos de uma só vez, o script vai deixar apenas a loja do Windows, assim caso queira basta instalar os apps que você mais usa, isso inclui até a calculadora.
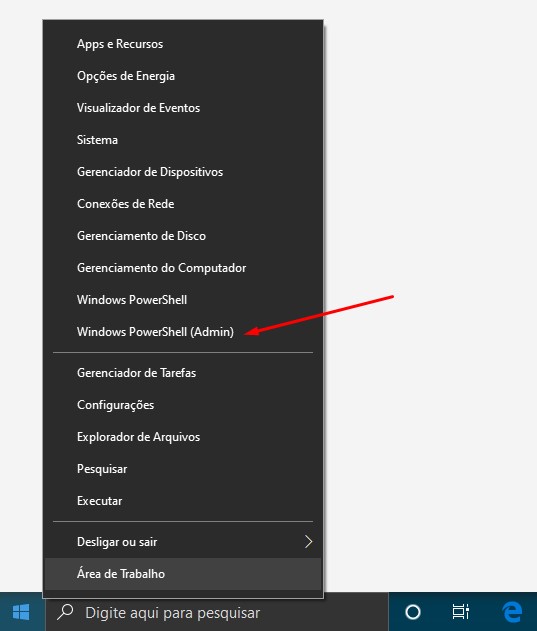
Abra o Windows PowerShell com atributos de administrador em seguida copie e cole o script abaixo e pressione Enter.
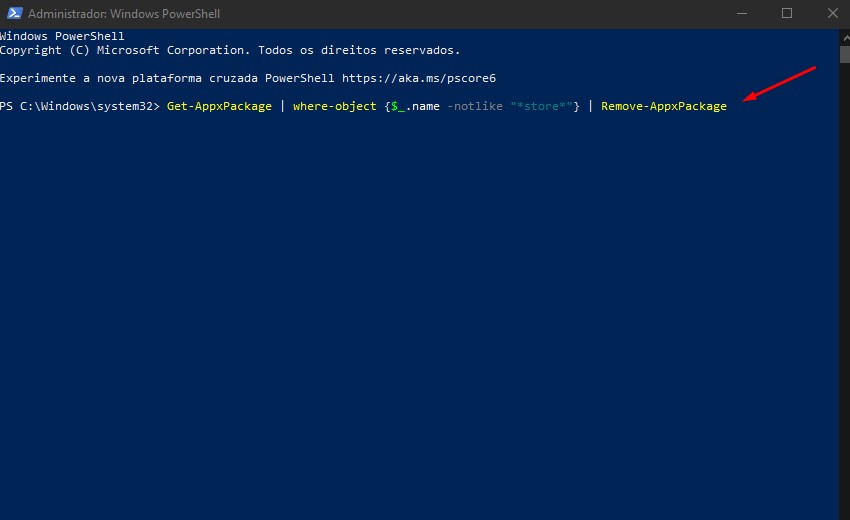
Get-AppxPackage | where-object {$_.name –notlike “*store*”} | Remove-AppxPackage
Bloatbox
Caso queira poderá usar o Bloatbox, essa ferramenta é portátil, e com ela você poderá remover apps nativos do sistema além dos que foram instalados pelo usuário. Para remover apps basta seleciona-los na primeira coluna, depois clique em “Add selected” em seguida clique em “Uninstall” e aguarde o processo de desinstalação. O Bloatbox é um app de código aberto, o mesmo pesa em torno de 100KB e não precisa ser instalado.

Janela otimizar
O recurso de otimizar unidade já existe há muito tempo no Windows, no entanto o que vamos fazer é deixar essa opção já inclusa no menu de contexto do sistema facilitando o uso dessa ferramenta do Windows. Ela serve para desfragmentar os discos que estão no computador. Dica; faça a desfragmentação mensalmente em seu computador isso ajuda a organizar melhor os arquivos trazendo assim melhor desempenho para seus HDs e Windows.

Baixe o arquivo no link abaixo e execute o mesmo clique sim e depois ok, depois basta conferir no menu de contexto a nova função. Caso queira ler o script basta clicar com botão direito do mouse em Abrir com bloco de notas.
Excluir arquivos definidamente
Se você acha que excluir dados definitivamente é usar as teclas SHIFT+DELETE está enganado! É possível recuperar de modo simples e rápido usando ferramentas recovery. No entanto existe uma técnica apoiada pela própria Microsoft para exclusão de dados com segurança, esse método é usado pelo departamento de defesa norte americano. Confira abaixo como adicionar essa opção do menu de contexto do seu sistema, além disso você também vai entender pôr que usar esse método é bom para seu disco.

O método abaixo deve ser feito de forma cuidadosa, em resumo vamos usar o método de exclusão usado pelo departamento de defesa dos EUA DOD 5220.22-M. primeiro vamos precisar do programa SDelete (oficial Microsoft) baixe-o nesse link. Extraia o arquivo zip, na pasta terá dois arquivos .exe, note que tem a versão 32 bits (sdelete) e a versão x64. Copie o arquivo sdelete para a pasta “C:\Windows\System32”, você vai precisar de permissão de administrador para tal tarefa, copie o arquivo correspondente ao seu sistema em bits. Caso não saiba copie os dois.
Agora baixe o arquivo menu de contexto no link abaixo. Extraia o conteúdo para uma pasta, em seguida clique duas vezes para ativar a função no menu de contexto do Windows. Note que os arquivos estão em ordem de arquitetura em bits do seu sistema, se for 64 bits execute o arquivo correto. Ao fazer isso poderá conferir no menu do Windows a nova função que irá excluir os dados e subscrever o espaço com algoritmos zero e 1, além de dados aleatórios.
Para desfazer o processo, ou seja, remover do menu de contexto essa opção, foi acionado no link acima na pasta o arquivo de registro “remover” basta executar ele para retirar essa função.
Atenção
Note que essa função pode ser perigosa quando o computador é usado por outras pessoas, caso seja, o melhor é alertar todos que usando essa função os dados não poderão ser recuperados. As funções de SHIFT+DELETE e Excluir (padrão) vão funcionar assim como eram normalmente. O lado bom de usar esse método é que onde ele é aplicado o disco fica livre, pois o mesmo reescreve o espaço com arquivos nulos ou algoritmos 0/1.
Extra: Copiar e mover
Copiar e mover arquivos no Windows é algo bastante comum entre os usuários, as vezes quando precisamos enviar arquivos para nosso pen drive ou Hd externo usamos a função “enviar para”. No entanto é possível adicionar duas novas funções ao menu de contexto que vai facilitar e muito a forma como movemos e copiamos arquivos. Veja os passos abaixo. Primeiro abre o executar do Windows, Win+R, em seguida digite sem aspas “regedit” e clique ok.
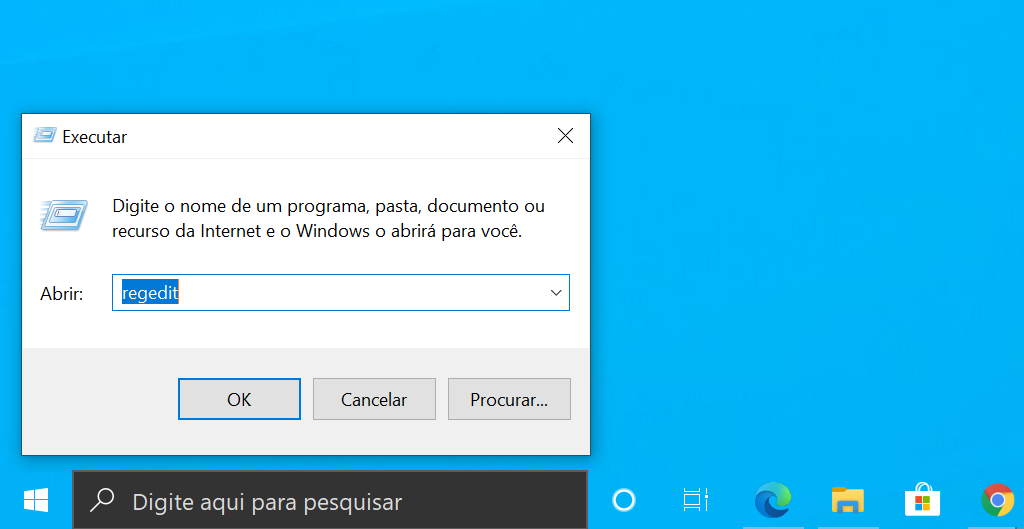
Uma nova janela será exibida (editor de registros), navegue pelo caminho “HKEY_CLASSES_ROOT\AllFilesystemObjects\shellex\ContextMenuHandlers”.
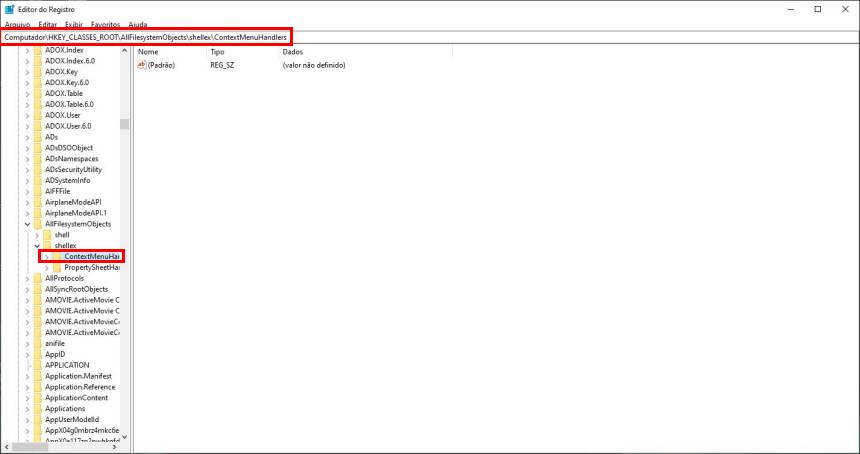
Quando você encontrar a pasta “ContextMenuHandlers” clique com botão direito do mouse em “Novo>Chave”.
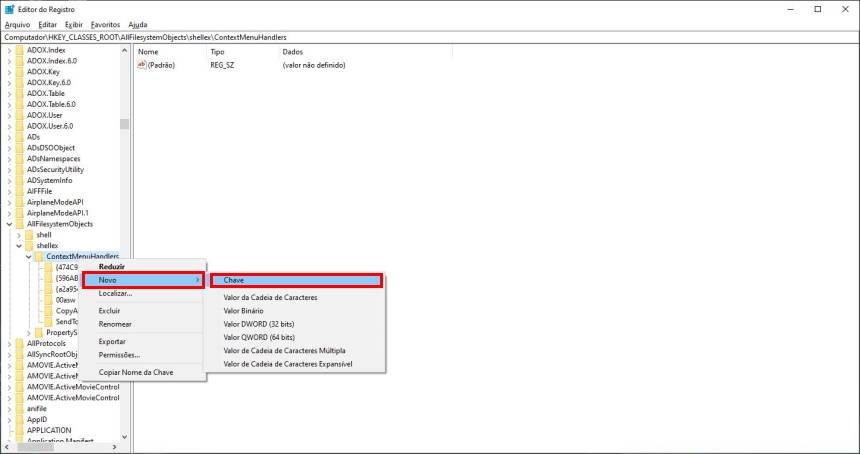
Nomeie essa nova pasta como “Copiar para” sem aspas.
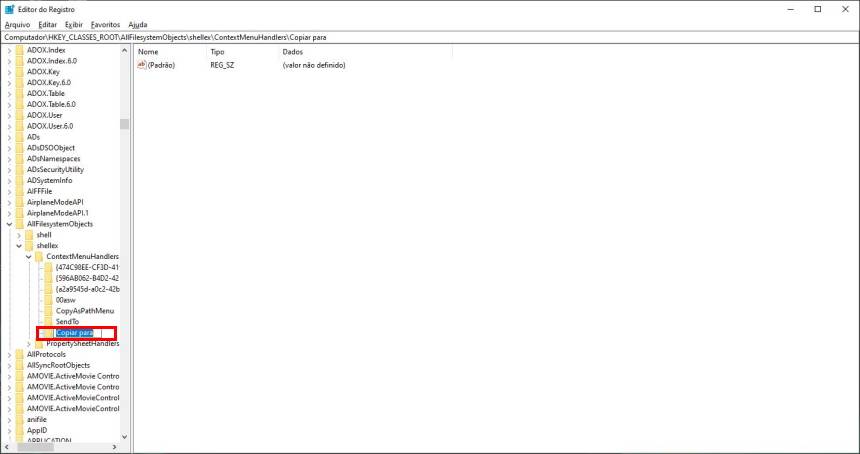
Na chave criada “Padrão” dê um duplo clique, e adicione o valor sem o ponto final depois clique em ok: {C2FBB630-2971-11D1-A18C-00C04FD75D13}.
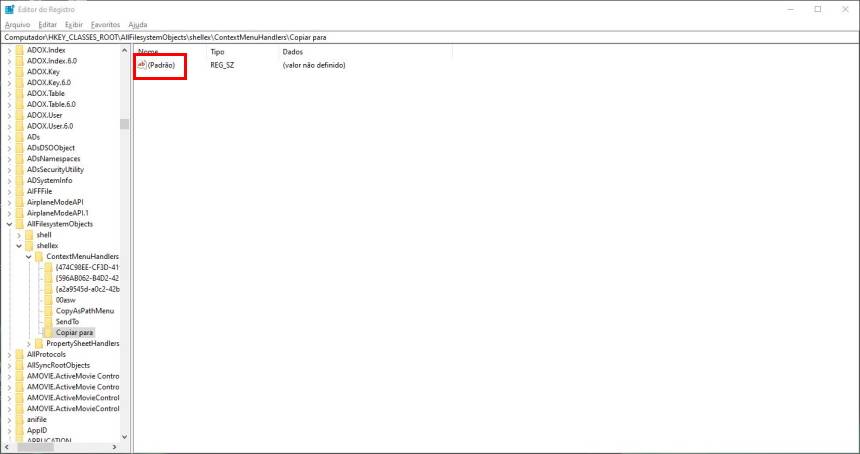
{C2FBB630-2971-11D1-A18C-00C04FD75D13}
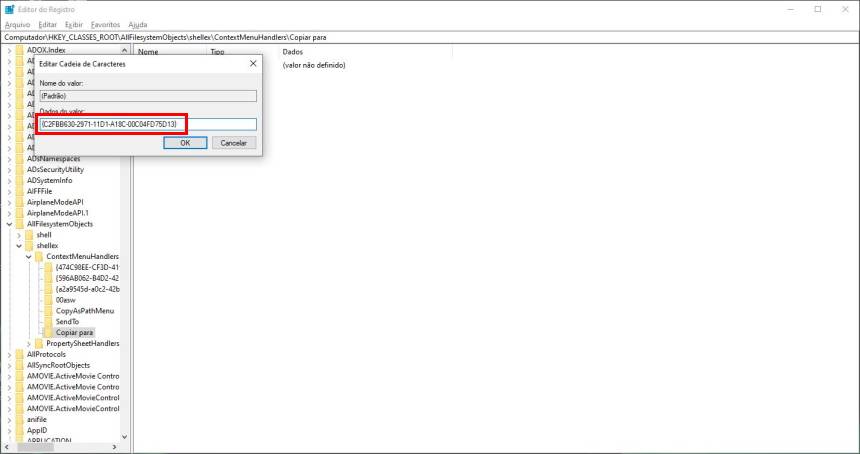
Agora volte na pasta “ContextMenuHandlers” clique com botão direito do mouse em “Novo>Chave” a nomeie como “Mover para” e copie o valor sem o ponto final e depois clique em ok: {C2FBB631-2971-11D1-A18C-00C04FD75D13}.
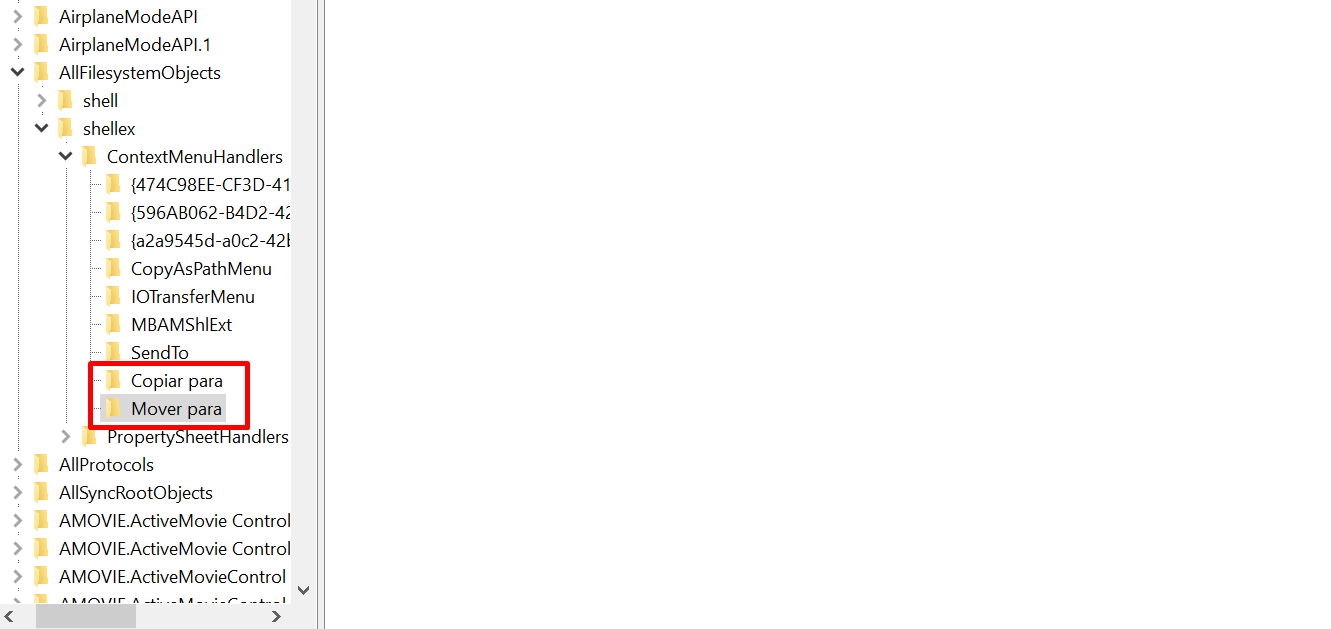
Pronto agora você pode fechar o editor de registros, abrir uma pasta do seu computador, clicar com botão direito do mouse sobre um arquivo que você verá as novas opções de cópia.
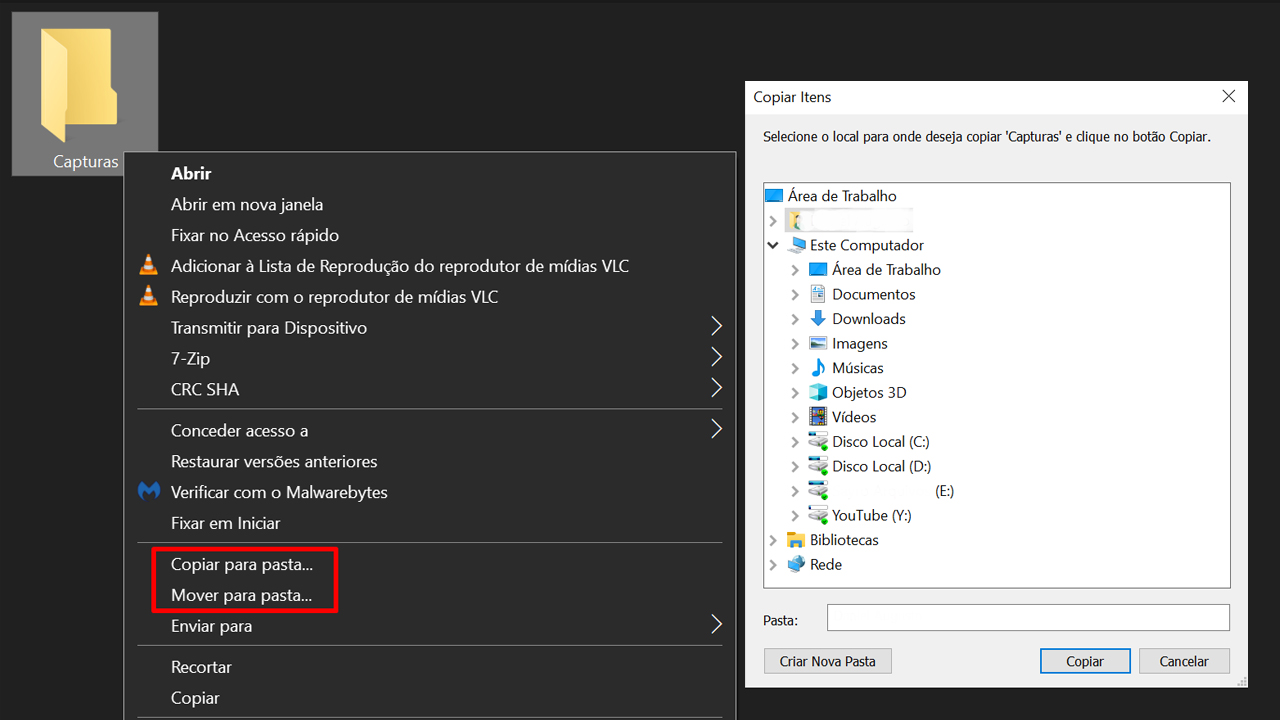
Quando você escolher alguma das opções uma janela será solicitada perguntando qual destino você vai enviar o arquivo.
Extra 2: Configurações no menu de contexto
O script foi desenvolvido pelo Mercelo do Canal MSWIKI. Veja o a imagem abaixo.

O script adiciona atalhos no menu de contexto do sistema, facilitando assim acessar algumas sessões do Windows, muito prático. Você pode baixar o script pronto no link abaixo. Como se trata de um script pronto, você pode editar ele com privilégios de administrador, só não apague chaves necessárias, apenas mude os nomes caso queira. Não testamos esse script em versões do Windows 8 e 8.1, apenas em versões do Windows 10.
Caminha para a chave:
Computador\HKEY_CURRENT_USER\SOFTWARE\Classes\DesktopBackground

Super Menu de contexto!
Acima você conferiu um menu de contexto bem organizado, no entanto, no link abaixo você encontrará outro script que irá adicionar um super menu, com inúmeras opções diferente do próprio sistema do Windows. Faça o download, em seguida entre na pasta “Menu de contexto” execute o arquivo “EcMenu_x64” como administrador, em seguida selecione os itens das sessões que você quer adicionar, para aplicar as alterações clique em arquivo e clique “aplicar alterações”.

O programa foi desenvolvido pela Sordum.Org, não precisa ser instalado e funciona em todas as versões domésticas do Windows, assim como também funciona nas arquiteturas em bits x64/x86.
Comentários
Postar um comentário