Opa pessoal!
Neste artigo, iremos implantar uma distribuição Linux rodando como subsistema do Windows.
Antes de prosseguirmos com os procedimentos, teremos que fazer as atualizações do Windows 10, pois, esta opção de podermos instalar o Linux no Windows, foi disponibilizada a partir da atualização “Fall Creators”.
Após atualizarmos o Windows, iremos ativar o recurso que possibilita instalarmos o Linux. Um das formas mais rápidas de fazermos isso é escrevermos na caixa de pesquisa da barras de tarefas “programas e recursos” e clicarmos na opção que aparece entre as pesquisas “Ativar ou desativar recursos do Windows“.
Instalando o Linux no Windows com interface gráfica
Ao abrir a janela de “Recursos do Windows”, iremos habilitar a opção “Subsistema do Windows para Linux” e clicar em “OK“
Ao clicarmos em “OK”, o Windows instalará os recursos adicionados e ao terminar aparecerá a opção “Reiniciar agora” a qual deveremos clicar para reiniciar o Windows.
Após o Windows ter reiniciado, iremos acessar a loja da Microsoft e iremos procurar por Linux na opção “Pesquisar”.
Note que aparecerão algumas distribuições Linux disponíveis na loja. Neste artigo, iremos utilizar a distro Debian a qual iremos clicar na opção relacionada a esta distro para instalarmos o Linux como subsistema do Windows.
Os procedimentos que iremos utilizar para o Debian, servirão para qualquer umas das distribuições disponíveis na loja da Microsoft.
Dentro da opção do Debian, clicaremos em “Instalar“.
Finalizando a instalação, iremos clicar em “Iniciar” para executarmos o Debian Linux.
Ao clicar em iniciar, abrirá uma janela na qual o Linux estará executando. Após terminar as instalações e configurações, será solicitado a inclusão de um novo usuário (aqui no exemplo foi colocado lqgusso), uma nova senha para o usuário e digitar novamente esta senha para confirmar. E então o Linux estará instalado como subsistema do Windows é já executando no usuário criado.
O próximo procedimento a ser feito, é fazer as atualizações dos pacotes instalados nesta distro. Para isso iremos executar o comando “sudo apt-get update”. Como estamos usando o sudo para executar com permissões administrativas, teremos que colocar a senha que criamos junto ao usuário para prosseguir com as atualizações.
Conforme a imagem abaixo, irá verificar nos repositórios as atualizações disponíveis e instalá-las.
Pronto! Agora Linux já estará rodando como subsistema dentro do Windows.
Qualquer distribuição do Linux que for instalada será executada por linha de comando e vai conter todas as estruturas e diretórios do Linux, porém, serão acessados somente via linha de comando.
Instalando interface gráfica no Linux dentro do Windows
Mas, podemos também instalar interfaces gráficas como, por exemplo, o Gnome, KDE, XFCE, Fluxbox, Mate, Cinnamon e acessarmos o Linux com um ambiente gráfico e totalmente visual para aqueles usuários desktop.
Neste caso, irei instalar como exemplo a interface gráfica MATE. Para isso, iremos digitar o comando “sudo apt-get install mate” e <enter> para baixar e instalar este pacote.
Fez a verificação dos pacotes a serem atualizados e dos novos que serão instalado e então digitaremos “y” para confirmarmos as instalações.
Ao finalizar, iremos digitar outro comando para instalar o pacote xrdp para podermos acessar via Conexão Remota do Windows. Para isso, executaremos o comando “sudo apt-get install xrdp” (lembrando que sudo para permissões administrativas).
Aqui foi demonstrado como instalar o mate e o xrdp de forma separada. Se quiséssemos instalar os dois pacotes ao mesmo tempo, utilizaríamos “sudo apt-get install mate xrdp”
Na sequência aparecerá a tela para escolhermos o layout do teclado. Para quem tem o teclado com cedilha (ç), role até o fim e clique na opção Other (outros).
Ao clicar em Other, selecione a opção Portuguese (Brazil).
E em Portuguese (Brazil), selecione a opção “Portuguese (Bazil) – Portuguese (Brazil, no dead keys)” como é mostrada na imagem abaixo.
Ao apertar na tecla <enter> sairá destas telas e o layout do teclado estará configurado.
Agora para podemos utilizar via conexão remota, iremos abrir o arquivo xrdp.ini com permissões administrativas para edição do arquivo.
Para isso, iremos executar o comando “sudo nano /etc/xrdp/xrdp.ini“.
Lembrando que sudo para permissões administrativas e que sem o sudo não conseguiríamos editar o arquivo. E estaremos utilizando o editor nano, mas poderíamos utilizar outro como por exemplo o Vi, Vim, Emacs, etc.
Ao executar o comando, abrirá o arquivo no mesmo terminal no qual estamos executando o comando. Conforme destacado na imagem a seguir, a porta que está sendo utilizada é a 3389.
Como aqui no meu computador já está sendo utilizada esta porta, irei mudá-la para 3391.
Em seguida pressionaremos as teclas “Ctrl + X” para sair do arquivo e será solicitada a confirmação para gravar as alterações feitas no arquivo e então pressionaremos em “Y” para confirmar.
Ao sair do arquivo, iremos reiniciar o serviço para atualizar as informações que foram alteradas. Para isso executaremos o comando “sudo service xrdp restart“.
Agora poderemos acessar o Linux pelo ambiente gráfico. Para isso, digitaremos no campo de pesquisa na barra de tarefas “rdp” e clicaremos em “Conexão de Área de Trabalho Remota” que aparecerá entre os resultados da pesquisa.
Na janela de Conexão da Área de Trabalho, iremos digitar “127.0.0.1:3391“, onde 127.0.0.1 é o ip do localhost, pois o linux está na máquina local e a porta 3391 que é onde o linux estará respondendo.
Ao clicar em “Conectar“, aparecerá a janela para confirmar o acesso, pois não consegue identificar o computador remoto, então clicaremos em “Sim“.
Agora que estamos n área de trabalho remota, colocaremos o usuário e senha cadastrados lá no início e clicaremos em “OK“.
Agora temos acesso a interface gráfica no Linux. Está totalmente pronta, funcional e executando dentro do Windows 10.
Agora podemos instalar pacotes para utilizarmos na interface gráfica. As instalações podem ser feitas tanto via linha de comando como direto pelo desktop.
Espero que este artigo ajude você a instalar o Linux no Windows com interface gráfica.
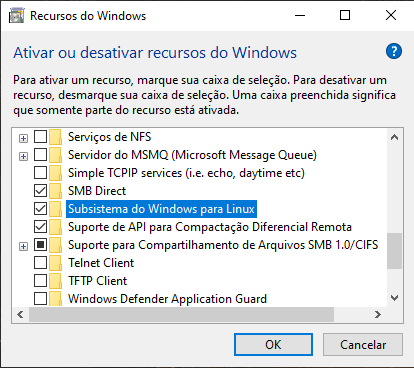
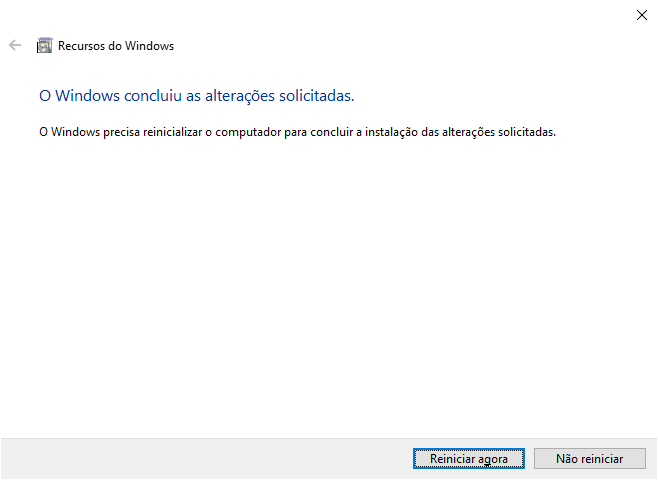
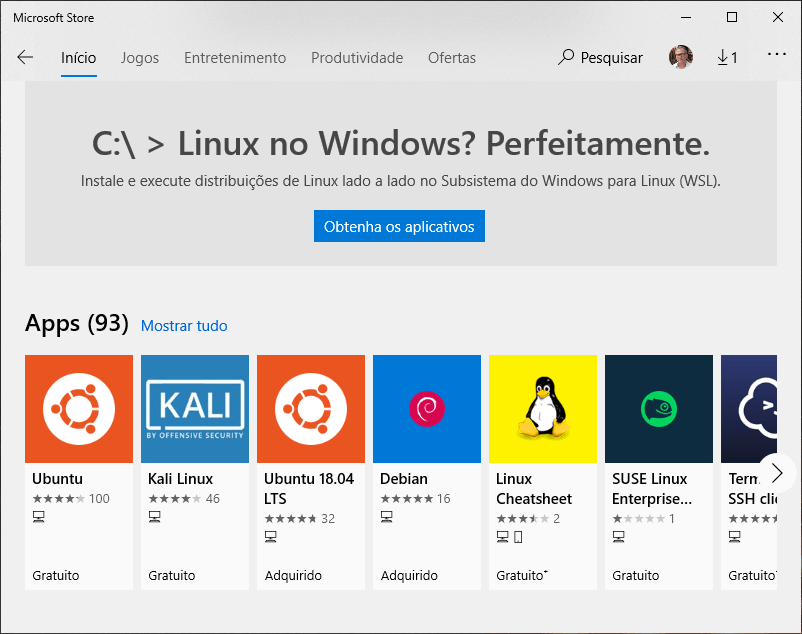
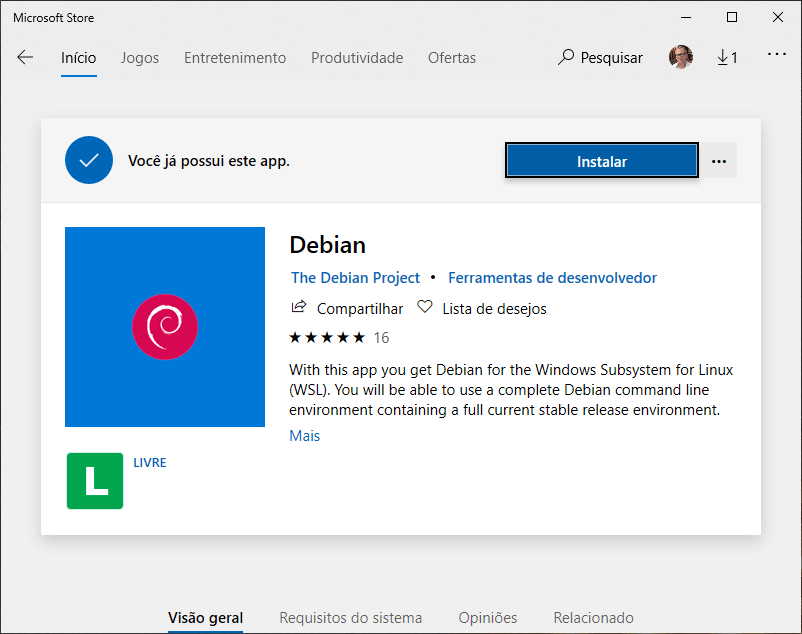
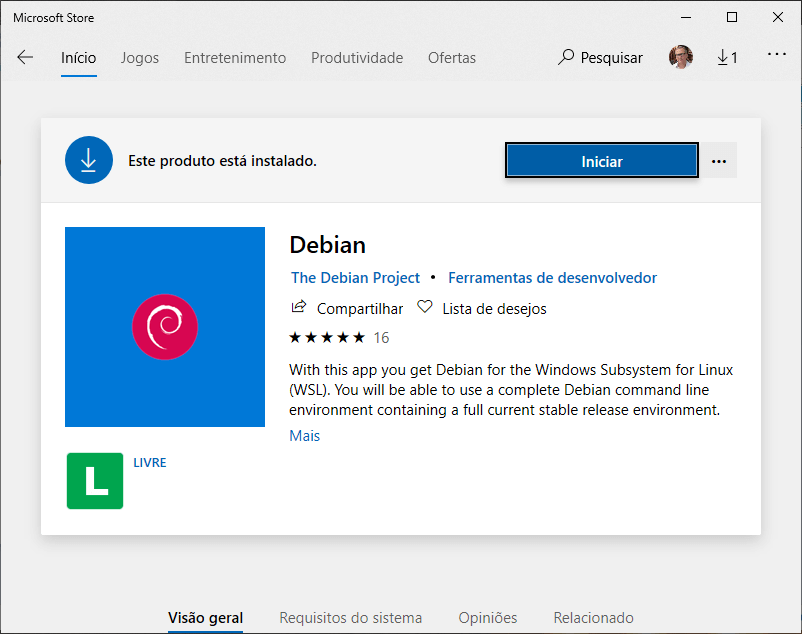
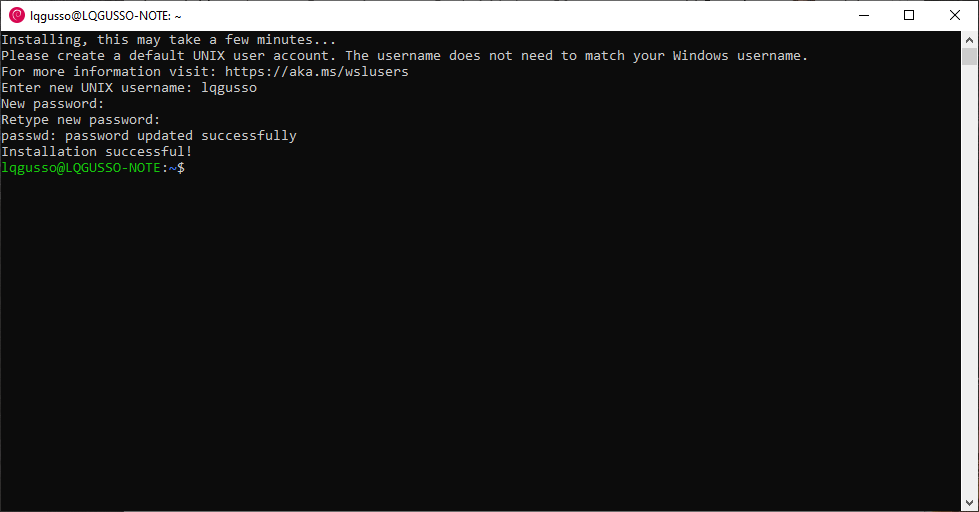
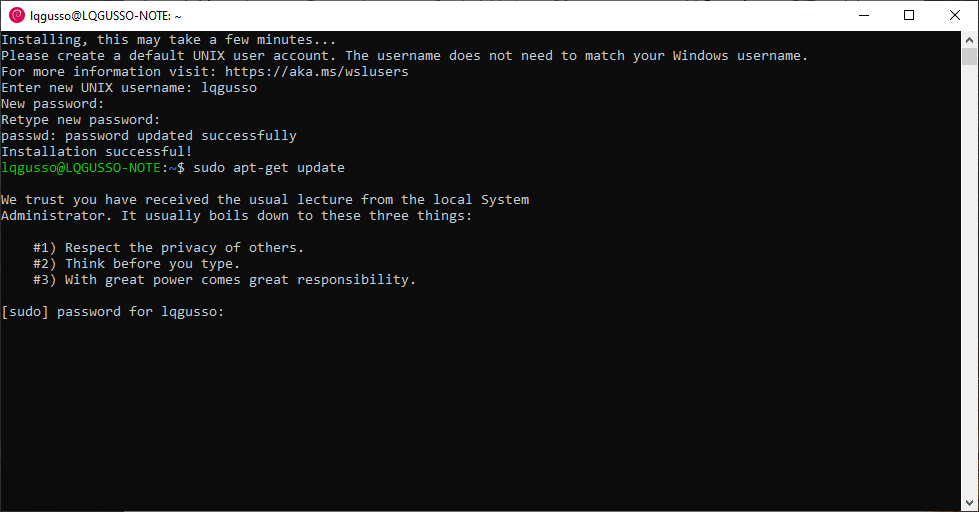
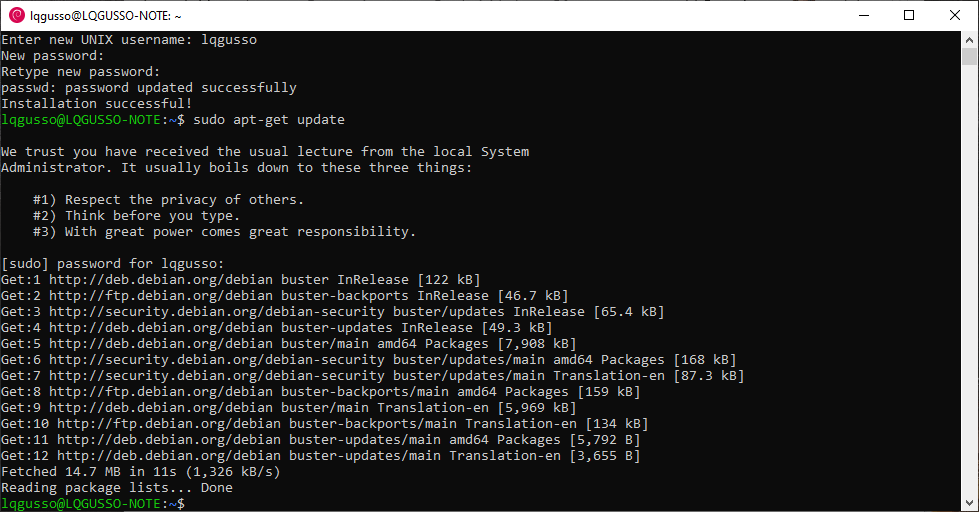
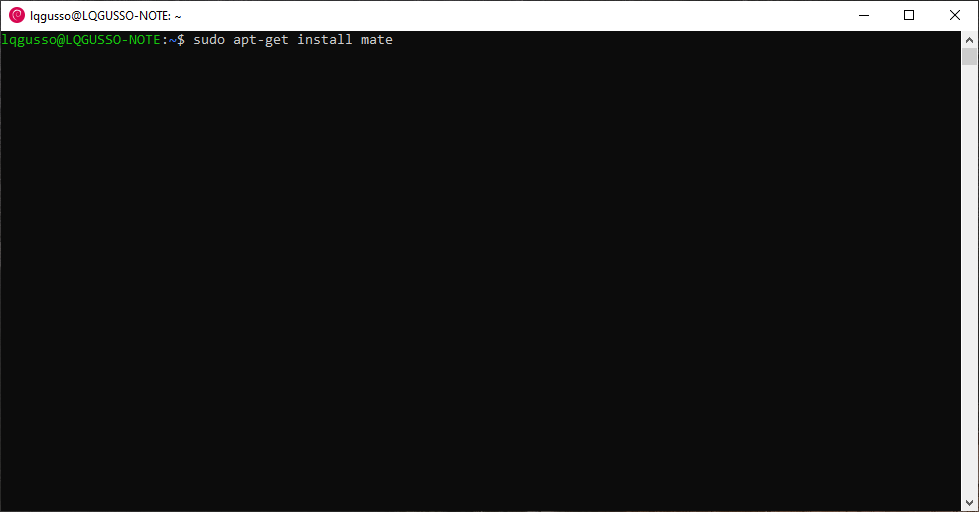
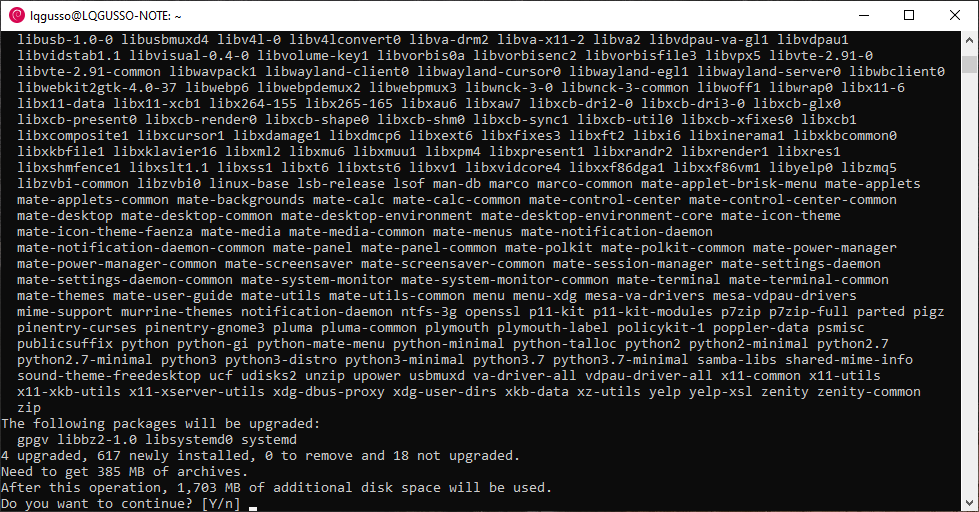
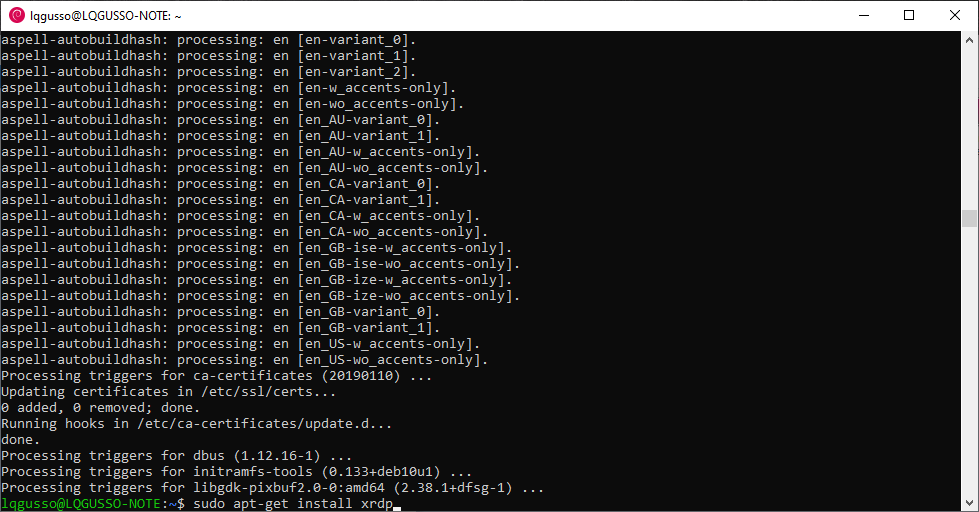
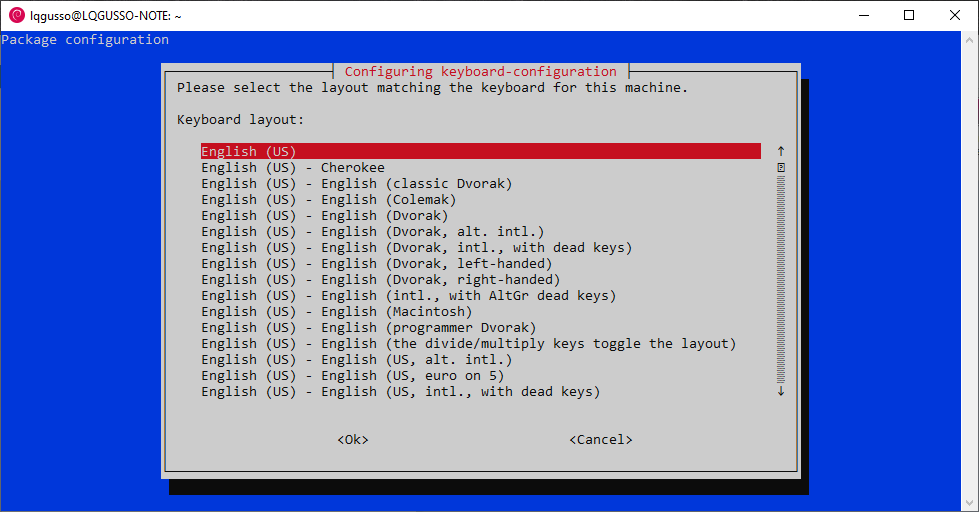
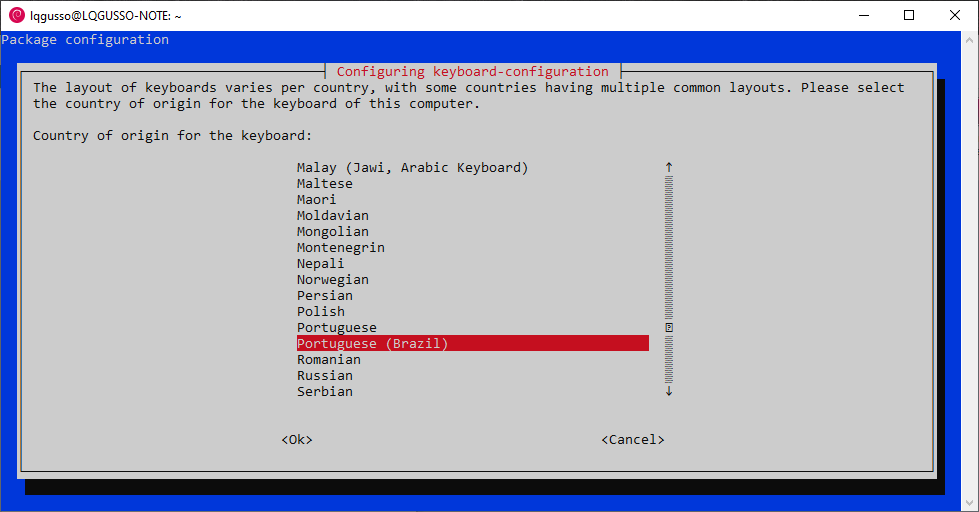
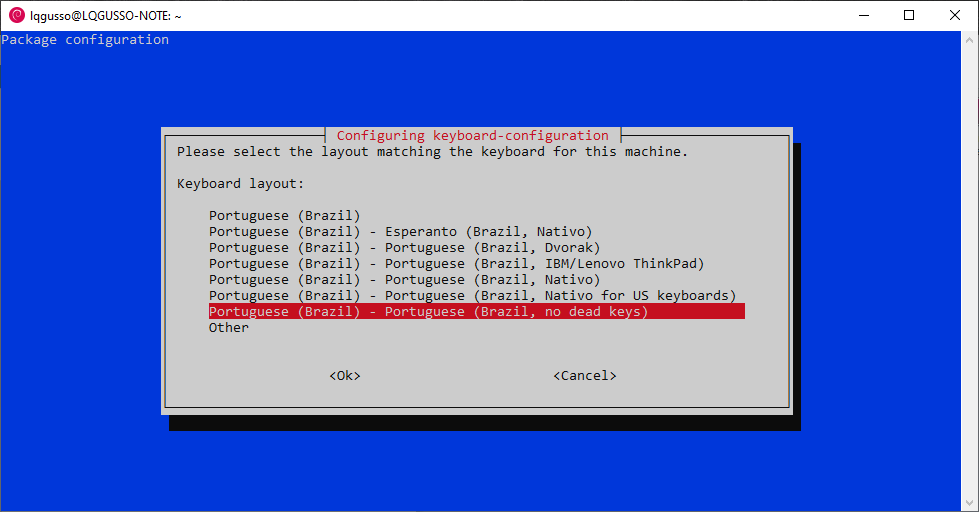
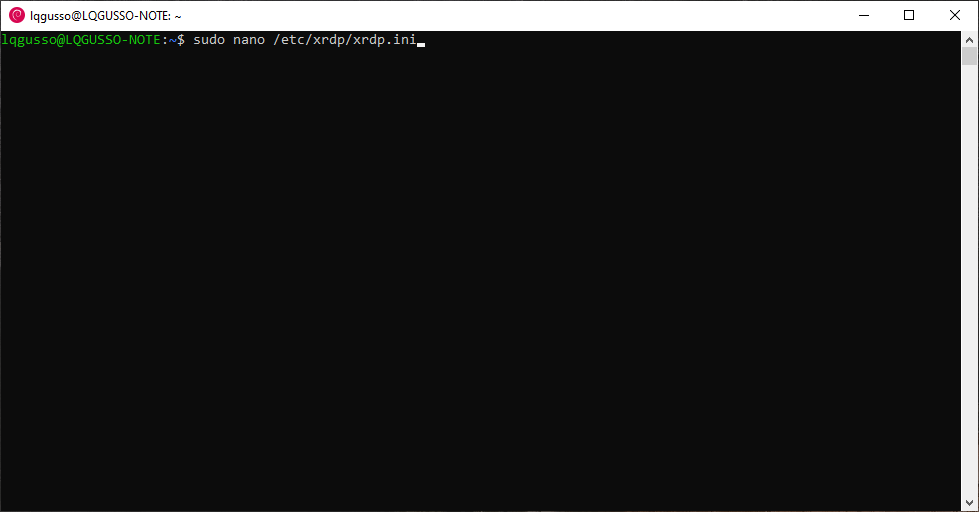
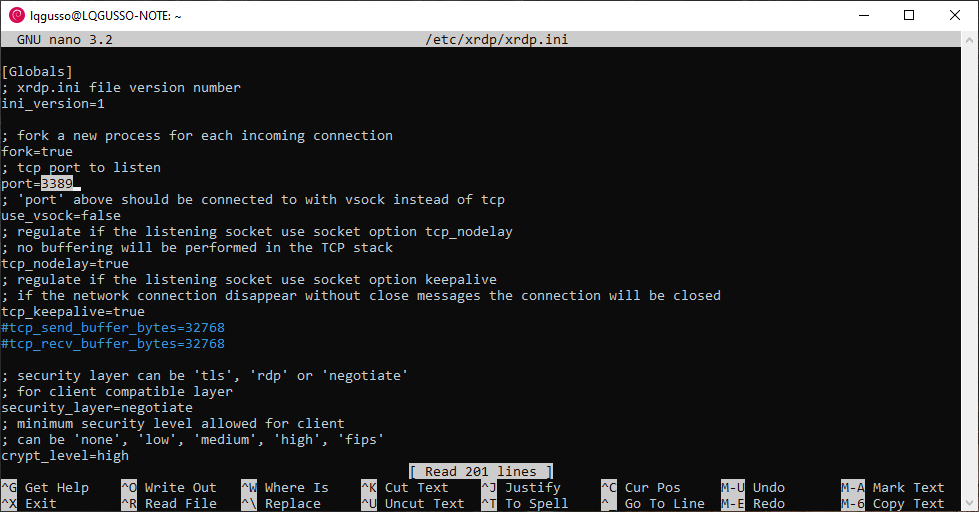
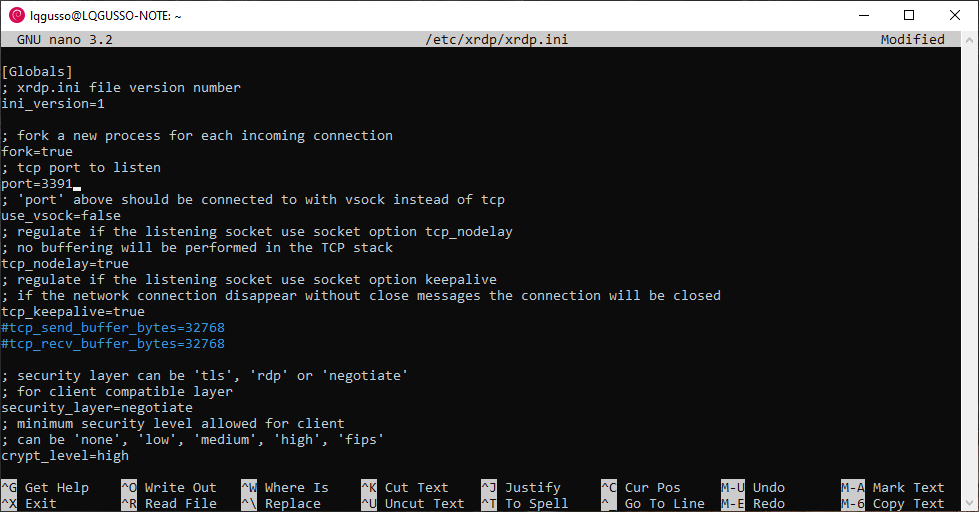
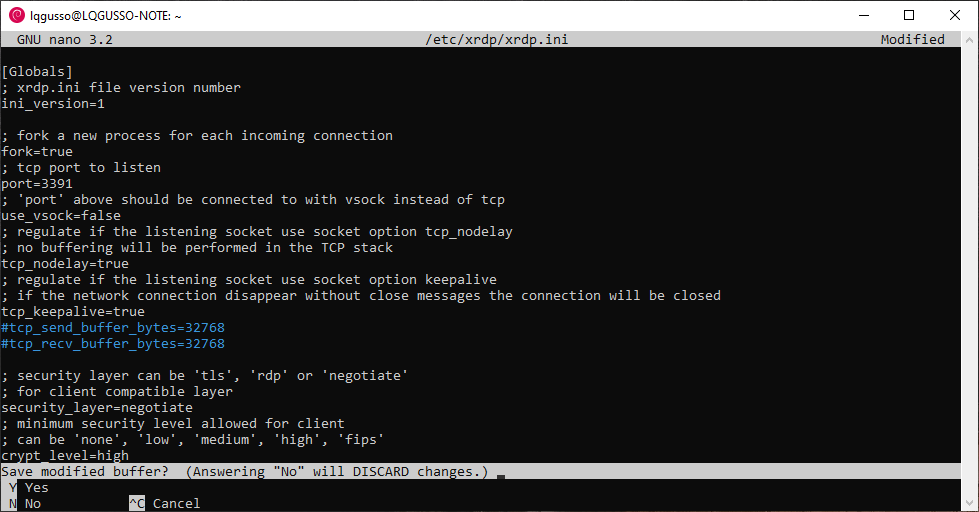
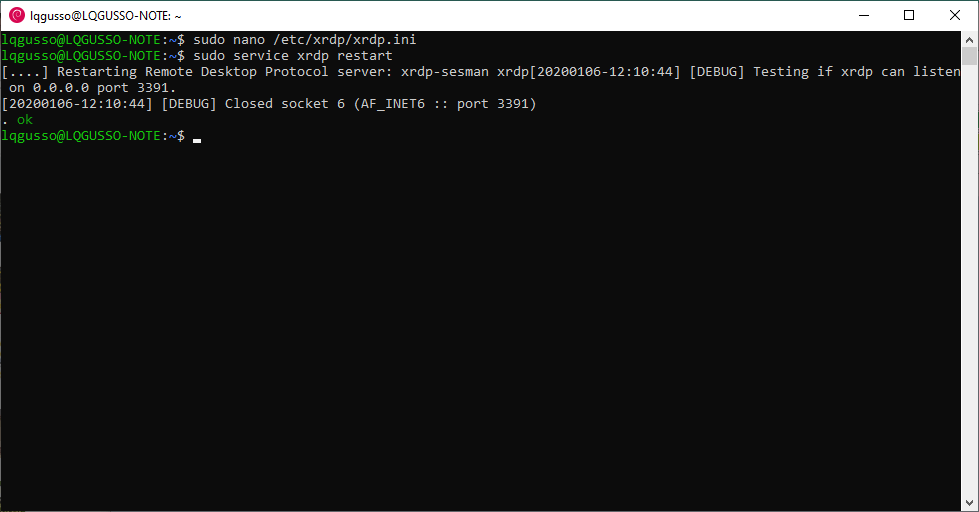
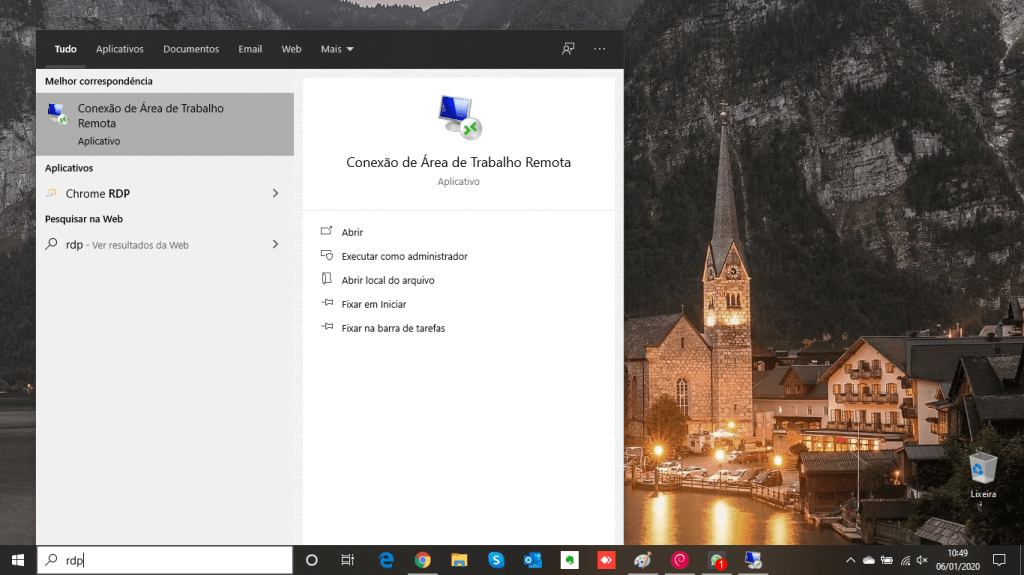
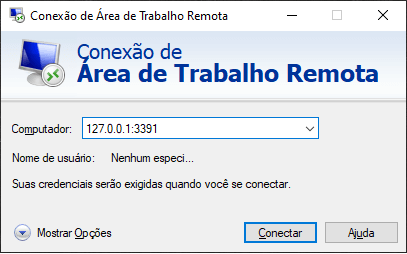
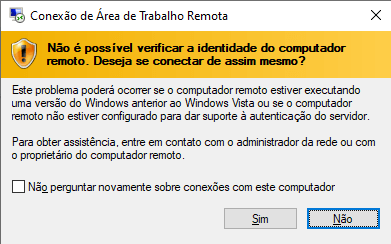
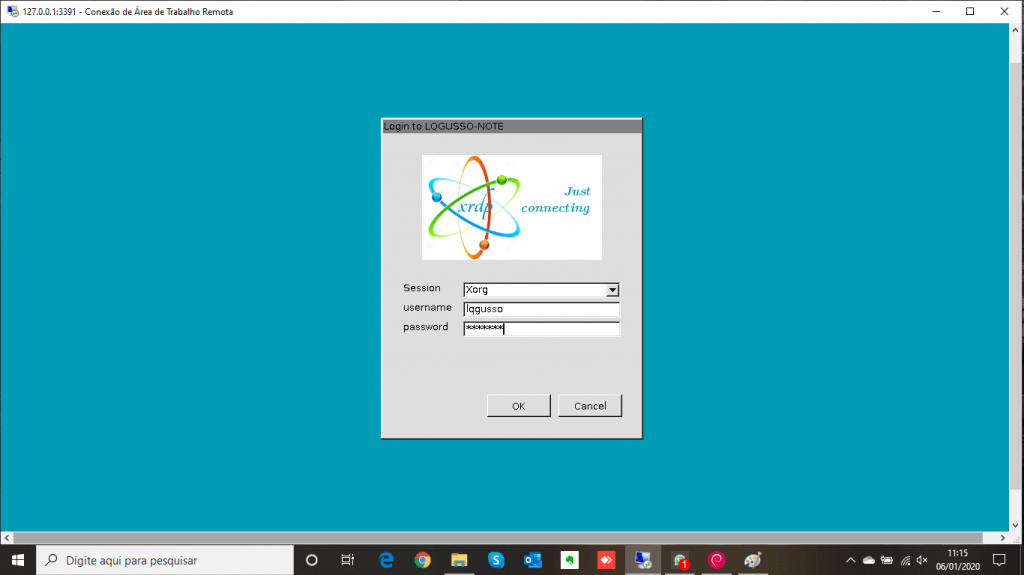
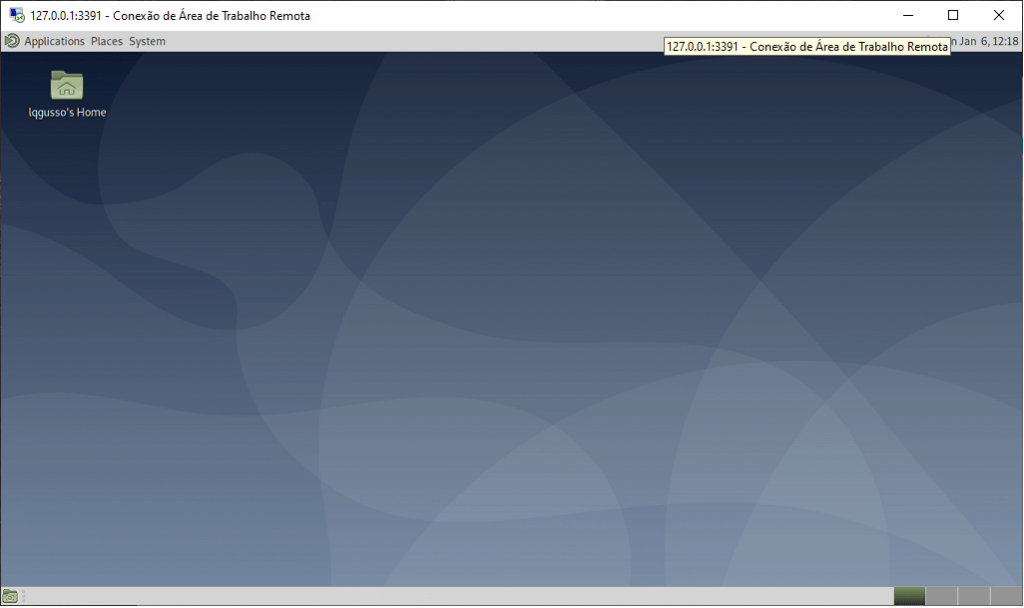
Comentários
Postar um comentário