Hoje gostaria de compartilhar com vocês um conhecimento que todo
profissional de TI deve ter na sua bagagem que é trabalhar com linha de
comando.
Em muitos casos da minha vida profissional foi o que me salvou. Por exemplo: recuperar arquivos, corrigir problemas de sistema, entre outros.
É um conceito antigo, mas, acredito que assim como eu, tem muito profissional desta área, principalmente os antigos, que trabalharam muito com o DOS e que ainda utilizam e muito. O pessoal que trabalha com sistemas baseados em Unix, por exemplo, também sempre defendem o uso do Bash para trabalhar com linhas de comando.
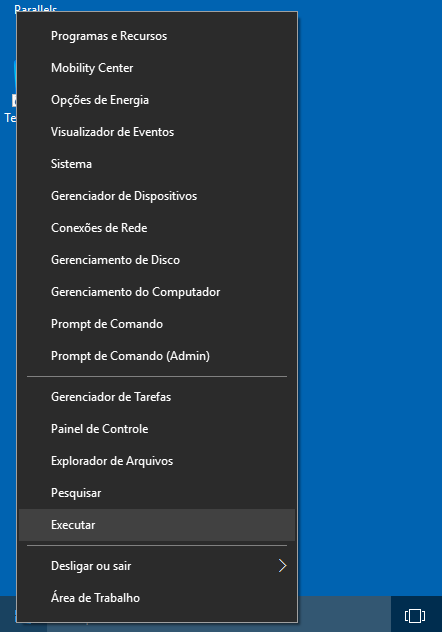
Na janela que abrir iremos digitar notepad e depois clicar em OK.
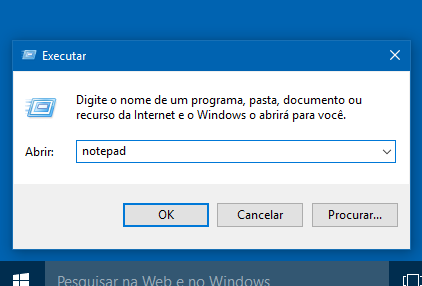
Com o bloco de notas aberto, iremos digitar as instruções do nosso BAT como nas imagens a seguir.
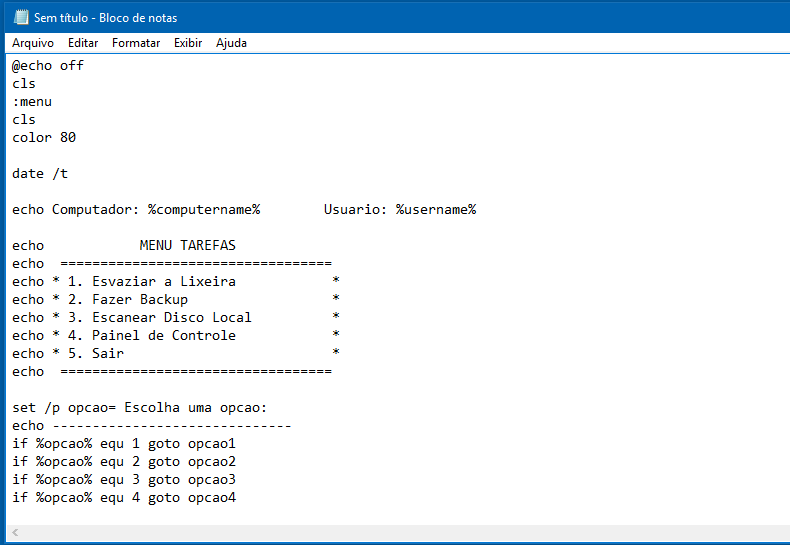
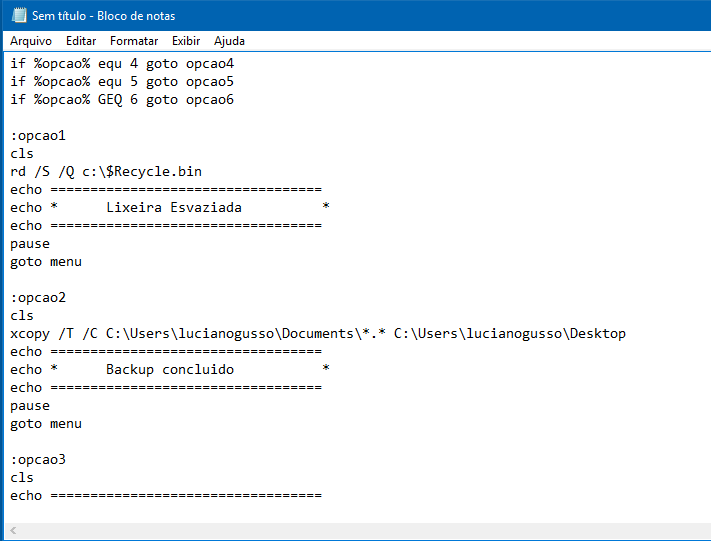
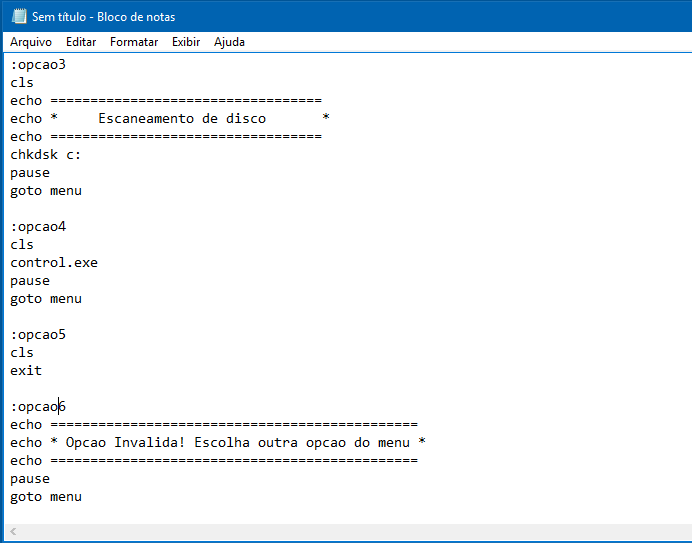
Uma breve explicação sobre os comandos: o CLS limpa a tela, o ECHO mostra as mensagens na tela, GOTO vai para a opção desejada, lembrando que a opção aparece com os : (dois pontos), COLOR altera as cores do prompt de comando. O PAUSE dá um break na tela aguardando apertar qualquer tecla. O comando SET aguarda teclar uma opção estipulada pelo comando IF. Estes são os comandos básicos usados em um arquivo de lote. O parâmetro EQU utilizado no IF, se refere a comparação de igualdade (=). O parâmetro GEQ se for igual ou maior à opção selecionada.
Na instrução que coloquei para a limpeza de lixeira, só irá achar o arquivo $RECYCLE.BIN, se a lixeira estiver com algum arquivo dentro, caso contrário, no ato da execução do arquivo .BAT, irá aparecer a mensagem que o arquivo não foi encontrado. Para o backup utilizei o XCOPY, pois diferente do comando copy, este copia diretórios e subdiretórios. As outras opções, foi utilizado o comando CHDSK, que é o comando interno do sistema e que checa o disco contra erros. O CONTROL.EXE abre o painel de controle, DATE /t mostra a data atual, $COMPUTERNAME$, mostra o nome do computador e $USERNAME$ o nome do usuário logado. Este é só um programinha de exemplo, aplique a sua criatividade
Continuando, depois de editar o arquivo de bloco de notas, iremos no menu Arquivo e depois em Salvar como. Caso seja um bloco de notas novo e não esteja substituindo nenhum arquivo, clicando em Salvar também irá abrir a tela para selecionar o nome do arquivo a ser salvo.
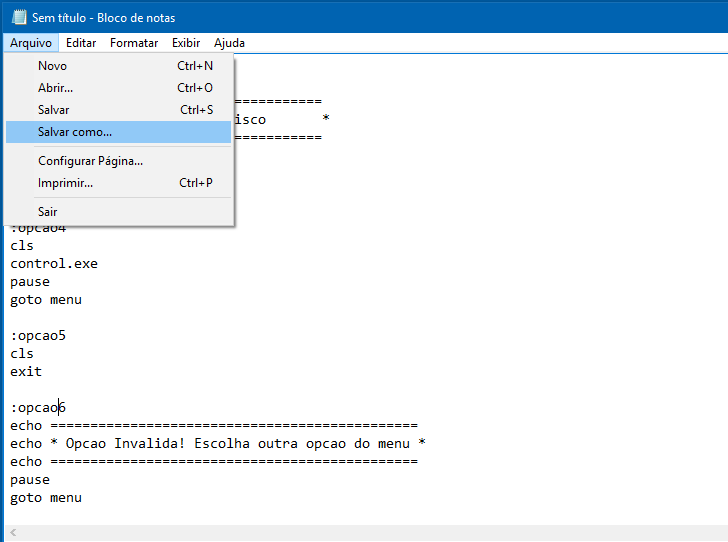
Após clicar em Salvar como, abrirá a janela para selecionar o caminho onde deseja salvar e colocar o nome desejado. Iremos salvar na Área de trabalho (Desktop) mesmo e no caso do campo Nome:, iremos colocar o nome e extensão entre “(aspas), pois, como o campo Tipo está como Documento de texto, se não colocar aspas vai adicionar ainda uma extensão .TXT. Mas, também podemos salvar selecionando Outros arquivos no campo Tipo, assim não precisamos colocar aspas. Aqui no exemplo foi colocado Script Manutenção.bat e depois é só clicar em Salvar.
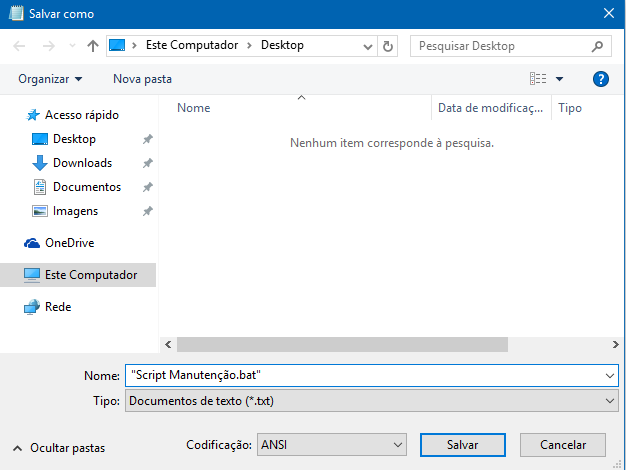
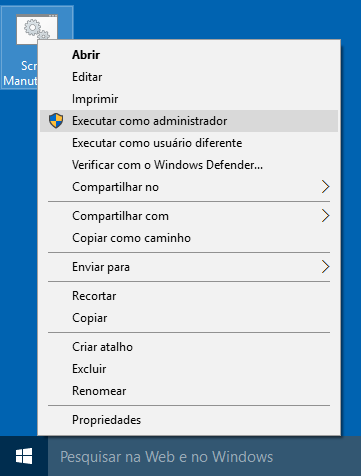
Clicaremos em Sim para aceitar a execução do programa.
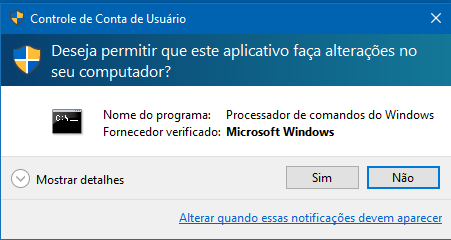
Pronto, agora o nosso aplicativo BAT está sendo executado no prompt de comando.
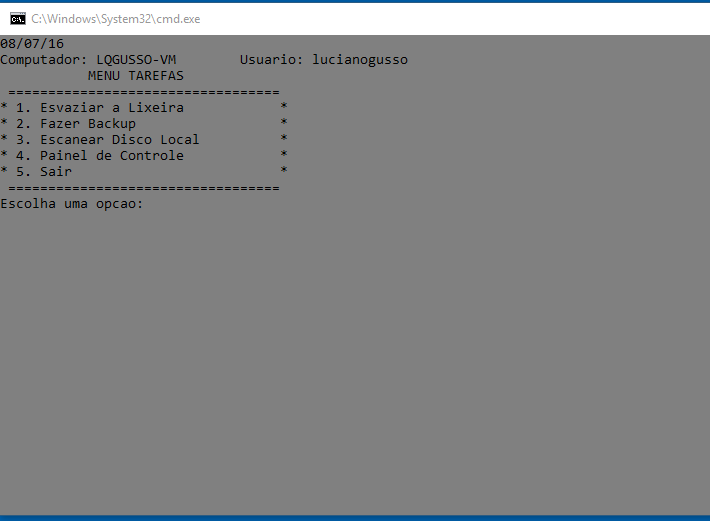
Ao selecionar a opção 1, a lixeira foi esvaziada.
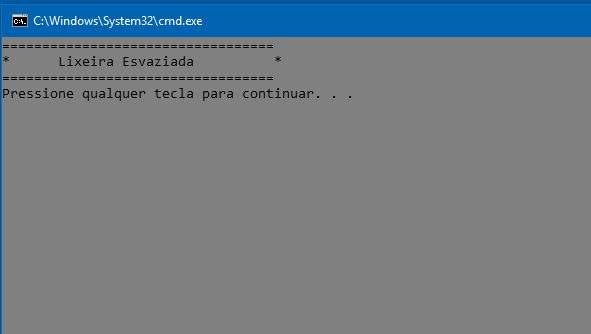
Ao selecionar a opção 3, o escaneamento de disco será iniciado. Aqui, esqueci de colocar um parâmetro que é o /F e que corrige erros automaticamente.
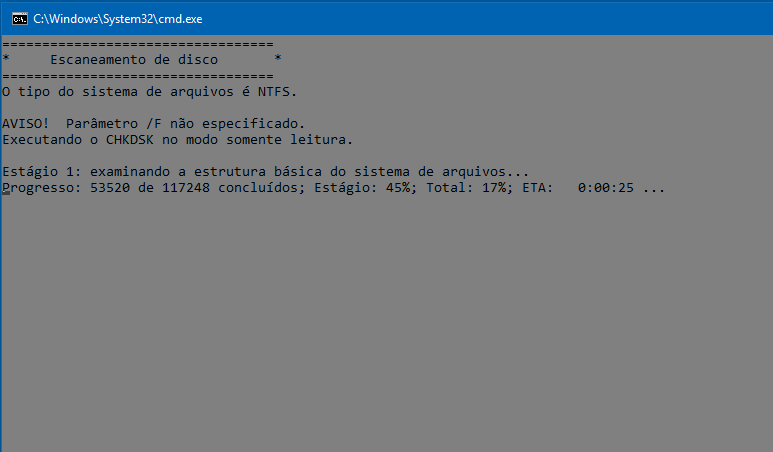
Na imagem a seguir, como coloquei uma opção que não tem no menu, aparecerá como “Opção Inválida” como descrito anteriormente nos comentários sobre os parâmetros.
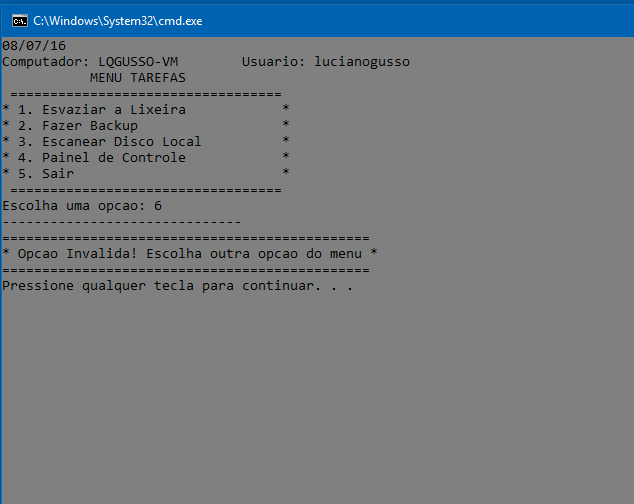
Acredito que é isso aí! É um programinha simples, mas a intenção aqui é explicar o funcionamento de um arquivo .BAT e então cada um utilizar a sua criatividade para criar seu aplicativo.
Como mencionei anteriormente segue o link para o repositório do arquivo: github.com/lqgusso/arquivobat
Espero que este artigo ajude você a criar seus arquivos BAT para facilitar seu dia a dia em manutenções e automações de tarefas no sistema operacional Windows.
Em muitos casos da minha vida profissional foi o que me salvou. Por exemplo: recuperar arquivos, corrigir problemas de sistema, entre outros.
É um conceito antigo, mas, acredito que assim como eu, tem muito profissional desta área, principalmente os antigos, que trabalharam muito com o DOS e que ainda utilizam e muito. O pessoal que trabalha com sistemas baseados em Unix, por exemplo, também sempre defendem o uso do Bash para trabalhar com linhas de comando.
O que é um arquivo .BAT?
Arquivos .BAT são arquivos de lote que armazenam diversas instruções para serem executadas pelo Windows. É possível criar e executar desde rotinas simples, tal como fiz neste artigo, até rotinas complexas, tal como realizar recuperação de banco de dados, realizar a automatizar backups, mapear unidades de rede e muito mais.No próximo tutorial, pretendo mostrar como agendar tarefas para serem executadas em tempo pré-determinado usando também arquivos .BAT.Aqui neste tutorial, irei demonstrar como criar um simples arquivo de lote .BAT para podermos executar algumas tarefas. Aqui estarei utilizando o Windows 10, porém, o procedimento não muda muito de uma edição do Windows para outra.
Como criar um arquivo .BAT com menu de opções
Primeiro passo para criarmos o arquivo .BAT é abrirmos o bloco de notas. Existem algumas formas de abrirmos um bloco de notas. Aqui iremos clicar com o botão direito do mouse no canto inferior esquerdo da tela, bem em cima do botão do Windows e depois clicar com o botão esquerdo do mouse em Executar.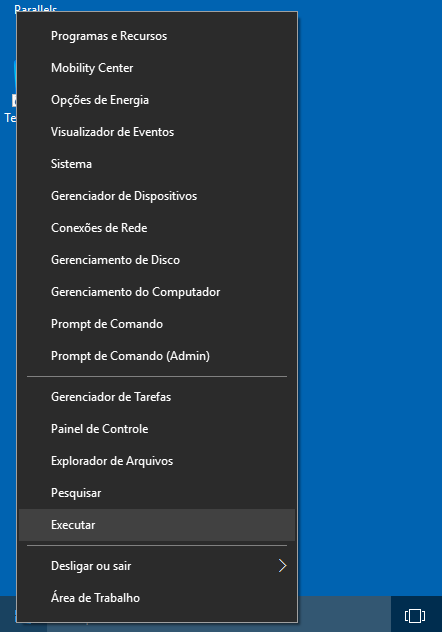
Na janela que abrir iremos digitar notepad e depois clicar em OK.
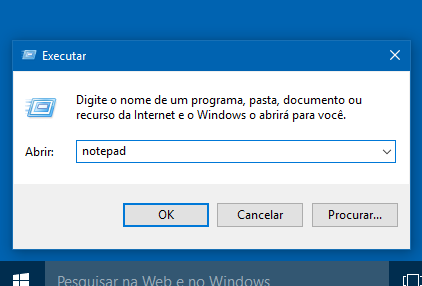
Com o bloco de notas aberto, iremos digitar as instruções do nosso BAT como nas imagens a seguir.
No fim do artigo deixarei o link do código caso queiram baixá-lo.
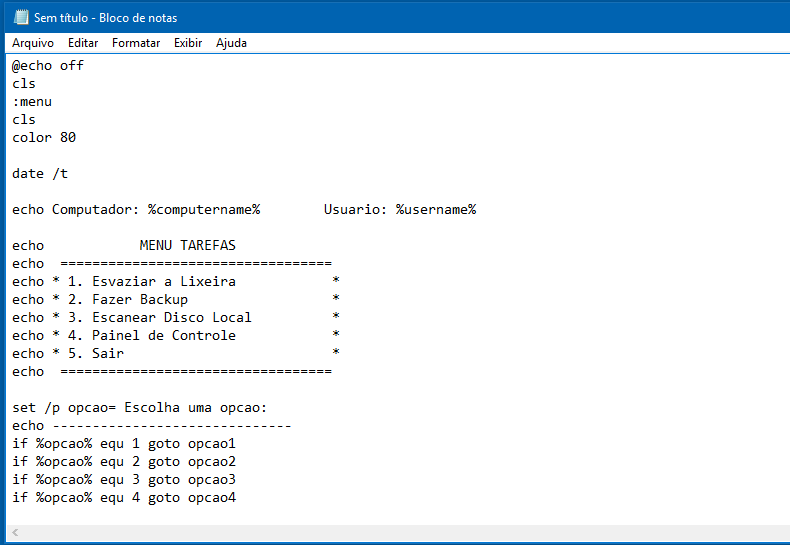
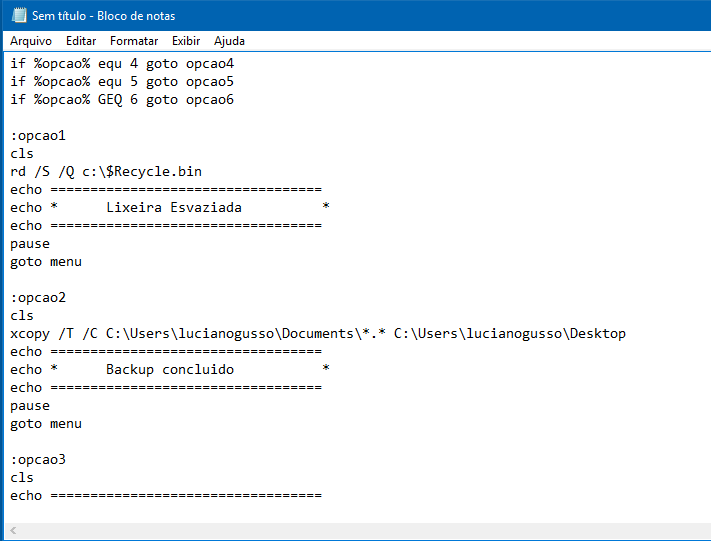
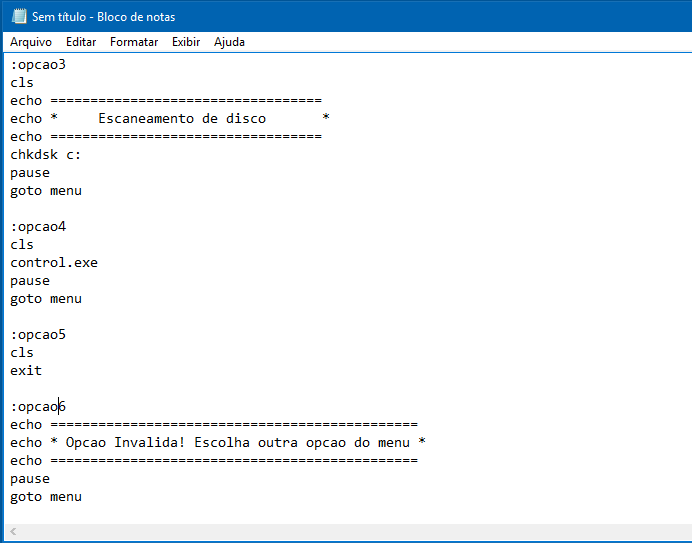
Uma breve explicação sobre os comandos: o CLS limpa a tela, o ECHO mostra as mensagens na tela, GOTO vai para a opção desejada, lembrando que a opção aparece com os : (dois pontos), COLOR altera as cores do prompt de comando. O PAUSE dá um break na tela aguardando apertar qualquer tecla. O comando SET aguarda teclar uma opção estipulada pelo comando IF. Estes são os comandos básicos usados em um arquivo de lote. O parâmetro EQU utilizado no IF, se refere a comparação de igualdade (=). O parâmetro GEQ se for igual ou maior à opção selecionada.
Na instrução que coloquei para a limpeza de lixeira, só irá achar o arquivo $RECYCLE.BIN, se a lixeira estiver com algum arquivo dentro, caso contrário, no ato da execução do arquivo .BAT, irá aparecer a mensagem que o arquivo não foi encontrado. Para o backup utilizei o XCOPY, pois diferente do comando copy, este copia diretórios e subdiretórios. As outras opções, foi utilizado o comando CHDSK, que é o comando interno do sistema e que checa o disco contra erros. O CONTROL.EXE abre o painel de controle, DATE /t mostra a data atual, $COMPUTERNAME$, mostra o nome do computador e $USERNAME$ o nome do usuário logado. Este é só um programinha de exemplo, aplique a sua criatividade
Continuando, depois de editar o arquivo de bloco de notas, iremos no menu Arquivo e depois em Salvar como. Caso seja um bloco de notas novo e não esteja substituindo nenhum arquivo, clicando em Salvar também irá abrir a tela para selecionar o nome do arquivo a ser salvo.
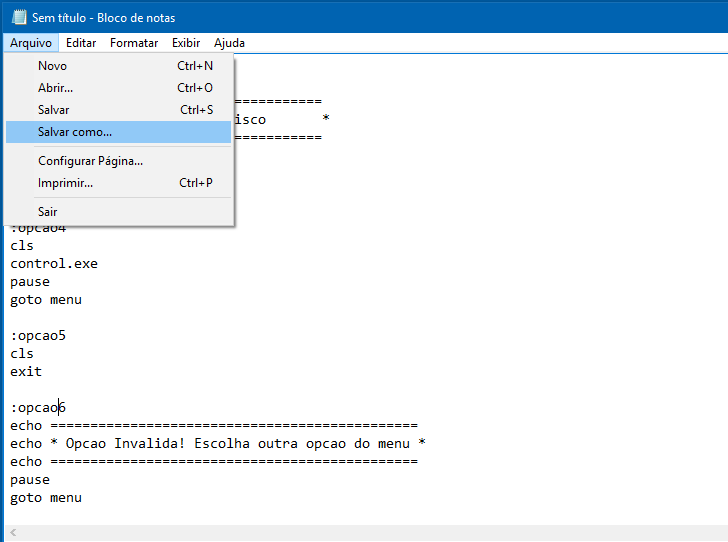
Após clicar em Salvar como, abrirá a janela para selecionar o caminho onde deseja salvar e colocar o nome desejado. Iremos salvar na Área de trabalho (Desktop) mesmo e no caso do campo Nome:, iremos colocar o nome e extensão entre “(aspas), pois, como o campo Tipo está como Documento de texto, se não colocar aspas vai adicionar ainda uma extensão .TXT. Mas, também podemos salvar selecionando Outros arquivos no campo Tipo, assim não precisamos colocar aspas. Aqui no exemplo foi colocado Script Manutenção.bat e depois é só clicar em Salvar.
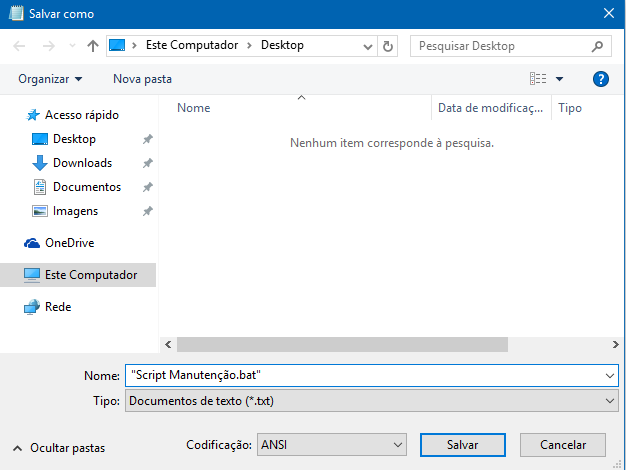
Como executar um arquivo BAT no Windows
Agora que o arquivo BAT está criado, iremos testá-lo. Com o botão direito em cima do arquivo criado, clicaremos em Executar como administrador. Vamos executar como administrador, pois o comando para a limpeza da lixeira necessita de permissões elevadas.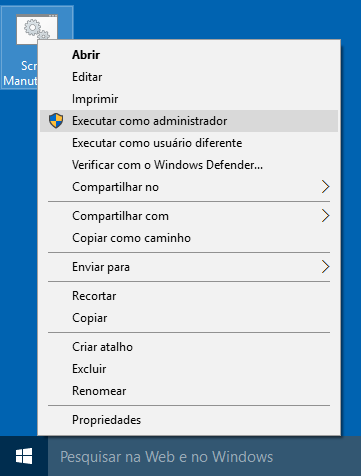
Clicaremos em Sim para aceitar a execução do programa.
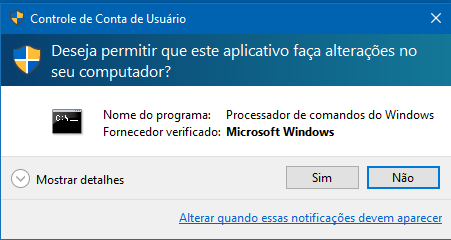
Pronto, agora o nosso aplicativo BAT está sendo executado no prompt de comando.
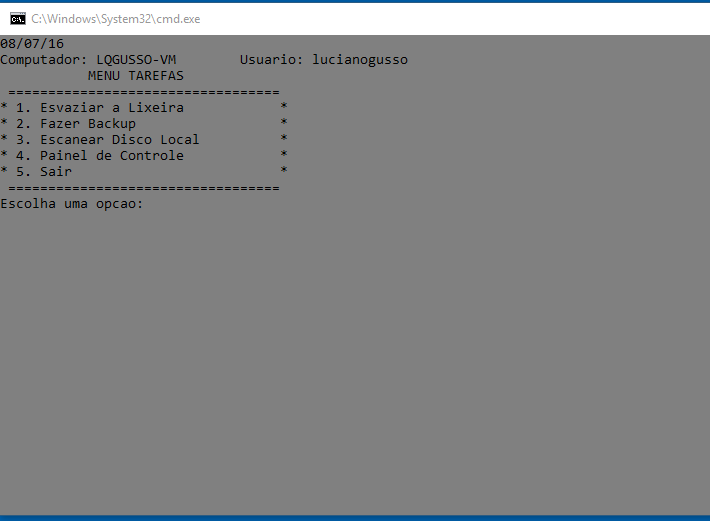
Ao selecionar a opção 1, a lixeira foi esvaziada.
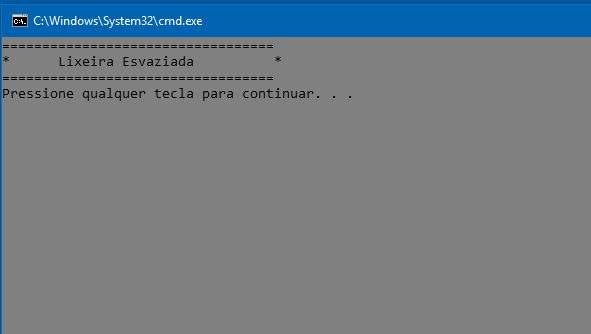
Ao selecionar a opção 3, o escaneamento de disco será iniciado. Aqui, esqueci de colocar um parâmetro que é o /F e que corrige erros automaticamente.
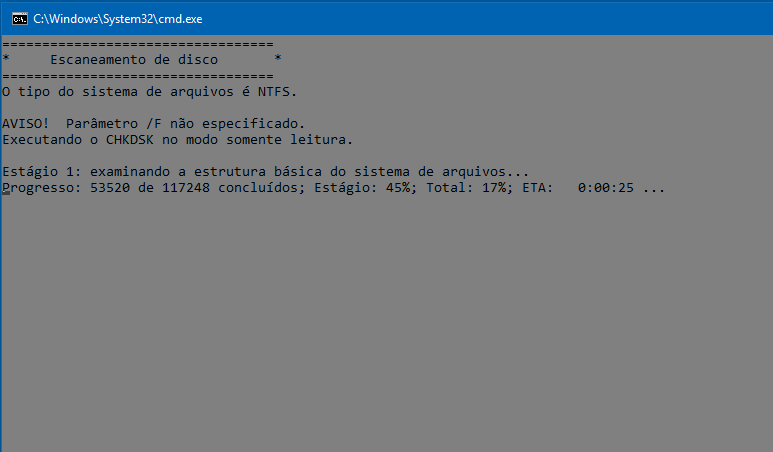
Na imagem a seguir, como coloquei uma opção que não tem no menu, aparecerá como “Opção Inválida” como descrito anteriormente nos comentários sobre os parâmetros.
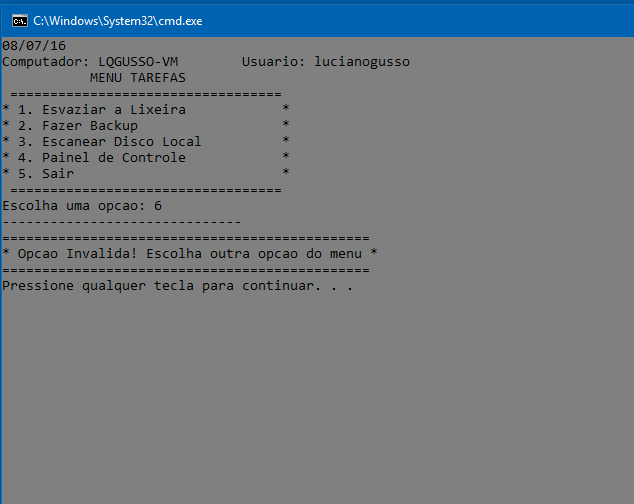
Acredito que é isso aí! É um programinha simples, mas a intenção aqui é explicar o funcionamento de um arquivo .BAT e então cada um utilizar a sua criatividade para criar seu aplicativo.
Como mencionei anteriormente segue o link para o repositório do arquivo: github.com/lqgusso/arquivobat
Espero que este artigo ajude você a criar seus arquivos BAT para facilitar seu dia a dia em manutenções e automações de tarefas no sistema operacional Windows.
Bônus! Neste artigo mostro como automatizar estas tarefas sem a intervenção do usuário usado o Agendador de Tarefas do Windows.
Comentários
Postar um comentário