Pelas mais diversas razões, mudamos de PC ou trocamos certas peças de
hardware em algum momento. Nessa hora muitas pessoas se perguntam: há
como reativar a chave do Windows 10 ao mudar peças de hardware do
computador?
Sim, é possível. Mesmo a simples troca de um HD ou SSD, por exemplo, pode implicar no não reconhecimento da licença por parte da máquina. Felizmente há como reativar a chave do Windows 10, o que evita que você tenha que comprar uma nova licença sem que haja necessidade. Vamos explicar de forma detalhada o que você deve fazer.
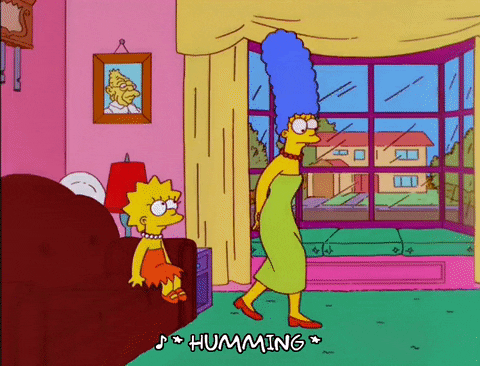
Desde o Windows 8 a Microsoft optou por vincular as licenças do Windows à BIOS do que ao chassi da máquina. A medida visa evitar a pirataria – a Microsoft não quer que uma mesma licença seja instalada em mais de uma máquina ao mesmo tempo. Atualmente, a licença fica vinculada também a uma conta Microsoft.
Essa última medida, no entanto, se tornou uma vantagem para o usuário. Você pode executar o Windows 10 Update Troubleshooter para desvincular uma licença de uma configuração de máquina e vinculá-la a outra. Porém, tenha em mente que o número de mudanças permitidas é limitado.
Passo 02: Na tela seguinte, na pergunta “qual é o tipo de instalação que você deseja”, escolha “Personalizada: Instalar somente o Windows (avançada)”.
Passo 03: Siga as instruções na tela seguinte e, se tudo der certo, o Windows 10 será instalado com sucesso a partir da mesma licença.
Passo 02: Selecione a opção “Atualização & Segurança”.

Passo 03: Em seguida, selecione “Ativação”, no menu da lateral esquerda.
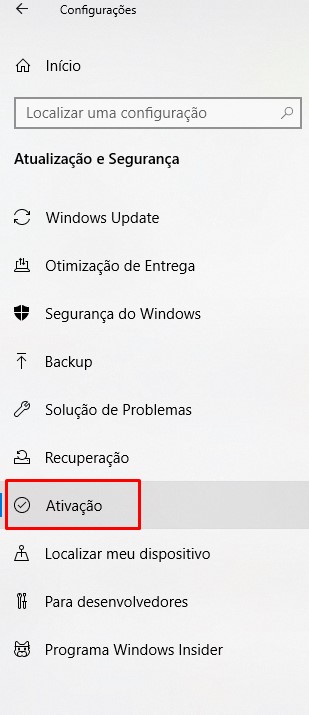
Passo 04: Vá em “Atualizar chave de produto” e clique em “Mudar chave de produto”.

Passo 05: Por fim, digite a chave de produto e clique em “Próximo”.
Passo 02: Na tela seguinte, na pergunta “qual é o tipo de instalação que você deseja”, escolha “Personalizada: Instalar somente o Windows (avançada)”.
Passo 03: Siga as instruções na tela seguinte e, se tudo der certo, o Windows 10 será instalado com sucesso a partir da mesma licença.
Passo 02: Selecione a opção “Atualização & Segurança”.
Passo 03: Em seguida, selecione “Ativação”, no menu da lateral esquerda.
Passo 04: Uma mensagem indicará que o Windows não está ativado. Clique em “Solução de problemas”.
Passo 05: Na tela seguinte, algumas opções estarão disponíveis. Escolha “Eu mudei o hardware desse dispositivo recentemente”.
Passo 06: Entre com suas credenciais da conta Microsoft. Você verá uma lista de dispositivos. Escolha o dispositivo no qual houve mudança de hardware e marque a opção “Esse é o dispositivo que eu estou usando agora”.
Passo 07: Por fim, clique em “Ativar”.
Sim, é possível. Mesmo a simples troca de um HD ou SSD, por exemplo, pode implicar no não reconhecimento da licença por parte da máquina. Felizmente há como reativar a chave do Windows 10, o que evita que você tenha que comprar uma nova licença sem que haja necessidade. Vamos explicar de forma detalhada o que você deve fazer.
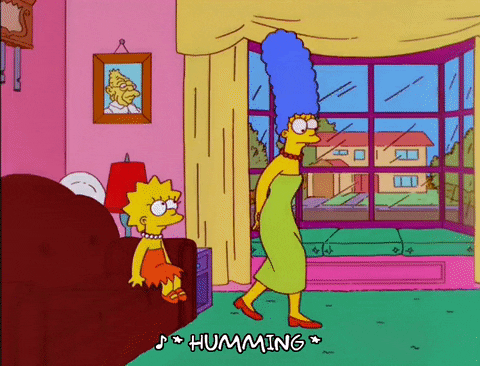
O que conta como mudança de hardware?
A Microsoft não explica exatamente quais componentes se enquadram nesse quesito, mas cita como exemplo a troca de placa-mãe, que pode implicar em um não reconhecimento da licença antiga. Em teoria, mudanças de HD ou SSD não estão cobertas por essa possibilidade, mas cada caso precisa ser analisado individualmente.Desde o Windows 8 a Microsoft optou por vincular as licenças do Windows à BIOS do que ao chassi da máquina. A medida visa evitar a pirataria – a Microsoft não quer que uma mesma licença seja instalada em mais de uma máquina ao mesmo tempo. Atualmente, a licença fica vinculada também a uma conta Microsoft.
Essa última medida, no entanto, se tornou uma vantagem para o usuário. Você pode executar o Windows 10 Update Troubleshooter para desvincular uma licença de uma configuração de máquina e vinculá-la a outra. Porém, tenha em mente que o número de mudanças permitidas é limitado.
Como reativar o Windows 10 usando uma chave de produto
Se você tiver uma chave de produto do Windows 10, há duas possibilidades de reinstalação: reinstalando o Windows 10 do zero ou reativando uma licença com o Windows 10 já instalado. Vamos aprender o que fazer em cada uma das situações.Reinstalando o Windows 10 do zero
Passo 01: No processo de instalação do Windows, quando surgir a tela Windows Setup com a requisição para Ativar o Windows, entre com a chave do produto e clique em “Next”.Passo 02: Na tela seguinte, na pergunta “qual é o tipo de instalação que você deseja”, escolha “Personalizada: Instalar somente o Windows (avançada)”.
Passo 03: Siga as instruções na tela seguinte e, se tudo der certo, o Windows 10 será instalado com sucesso a partir da mesma licença.
Reativando uma licença com o Windows 10 já instalado
Passo 01: No Menu Iniciar, clique no ícone de “Configurações”.Passo 02: Selecione a opção “Atualização & Segurança”.

Passo 03: Em seguida, selecione “Ativação”, no menu da lateral esquerda.
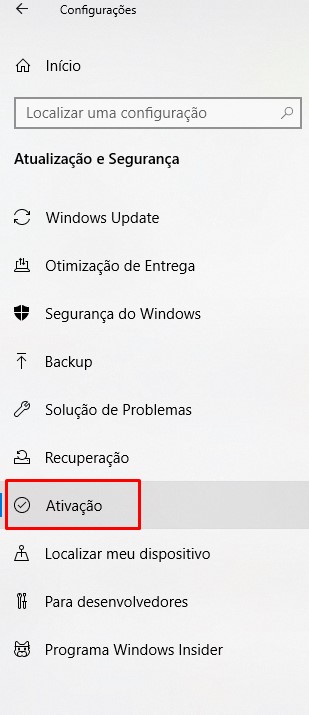
Passo 04: Vá em “Atualizar chave de produto” e clique em “Mudar chave de produto”.

Passo 05: Por fim, digite a chave de produto e clique em “Próximo”.
Como reativar o Windows 10 usando uma licença digital
Se você tiver uma licença digital do Windows 10, há duas possibilidades de reinstalação: reinstalando o Windows 10 do zero ou reativando uma licença com o Windows 10 já instalado. Vamos aprender o que fazer em cada uma das situações.Reinstalando o Windows 10 do zero
Passo 01: No processo de instalação do Windows, quando surgir a tela Windows Setup com a requisição para Ativar o Windows, clique em “Eu não tenho uma chave de produto”.Passo 02: Na tela seguinte, na pergunta “qual é o tipo de instalação que você deseja”, escolha “Personalizada: Instalar somente o Windows (avançada)”.
Passo 03: Siga as instruções na tela seguinte e, se tudo der certo, o Windows 10 será instalado com sucesso a partir da mesma licença.
Reativando uma licença com o Windows 10 já instalado
Passo 01: No Menu Iniciar, clique no ícone de “Configurações”.Passo 02: Selecione a opção “Atualização & Segurança”.
Passo 03: Em seguida, selecione “Ativação”, no menu da lateral esquerda.
Passo 04: Uma mensagem indicará que o Windows não está ativado. Clique em “Solução de problemas”.
Passo 05: Na tela seguinte, algumas opções estarão disponíveis. Escolha “Eu mudei o hardware desse dispositivo recentemente”.
Passo 06: Entre com suas credenciais da conta Microsoft. Você verá uma lista de dispositivos. Escolha o dispositivo no qual houve mudança de hardware e marque a opção “Esse é o dispositivo que eu estou usando agora”.
Passo 07: Por fim, clique em “Ativar”.
Comentários
Postar um comentário