Que tal fazer transmissões ao vivo com aspecto profissional sem sair
de casa? É para ajudá-lo nesta missão que existe o aplicativo OBS
Studio. Ele é compatível com serviços como Mixer, YouTube Gaming, Twitch TV e Facebook Gaming.

O software é gratuito e está disponível em versões para Windows (32 e 64 bits) e Linux. Neste artigo, vamos aprender como baixar e instalar o OBS Studio e utilizar as suas principais ferramentas.
Como baixar e instalar o OBS Studio
OBS é uma abreviação para Open Broadcaster Software. Como mencionamos, ele está disponível para download gratuito em diversas versões. Confira os links abaixo:
Como configurar a transmissão de uma janela
Depois de baixar e instalar o aplicativo por meio da versão que for mais conveniente, é hora de configurar o software.
Passo 1. Na tela inicial, vá na seção “Fontes” e clique no sinal de “+”.

Passo 2. Se você deseja transmitir o conteúdo das janelas abertas no PC escolha “Captura de janela”.
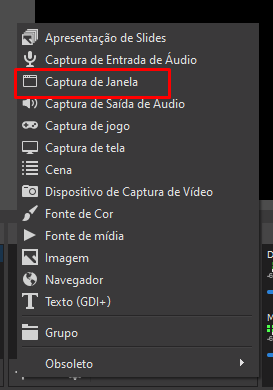
Passo 3. Dê um nome para a fonte em questão e prossiga.
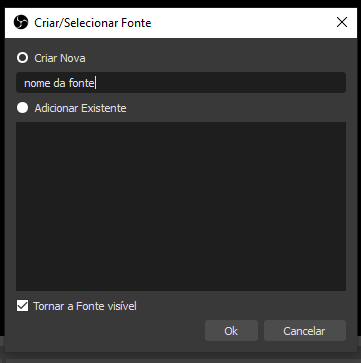
Passo 4. Depois, em “Propriedades”, escolha a janela que deseja transmitir e defina o método de captura. Clique em “Ok” quando finalizar.
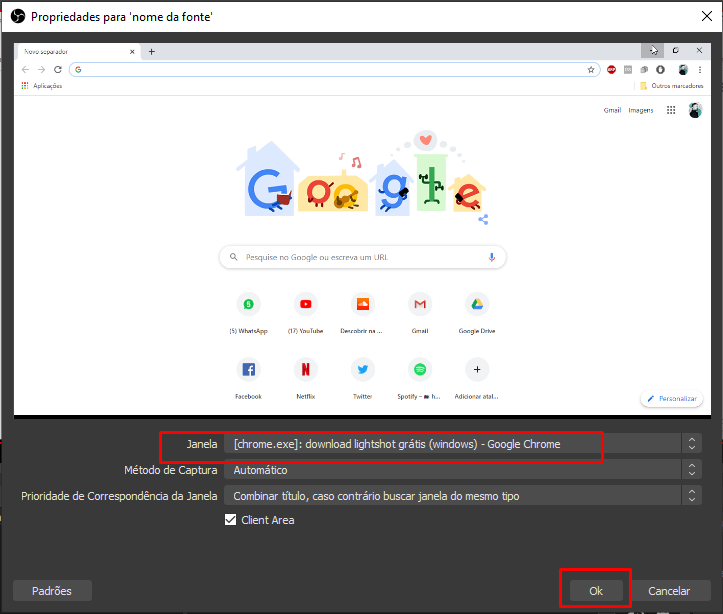
Como configurar a transmissão de uma câmera
Outro item fundamental para as suas lives é a adição de uma webcam. Você pode optar pela câmera integrada ao seu notebook ou escolher câmeras externas de melhor qualidade.
Passo 1. Na tela inicial, vá na seção “Fontes” e clique no sinal de “+”.
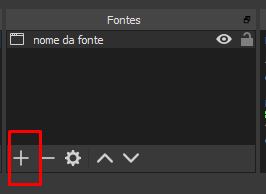
Passo 2. Em seguida, escolha “Dispositivo de captura de vídeo”.
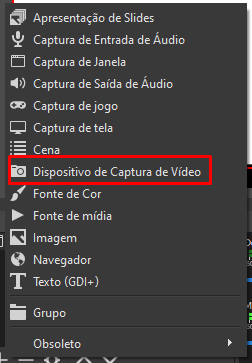
Passo 3. Dê um nome para a fonte em questão e prossiga.
Passo 4. Agora, vá em “Propriedades” e defina as configurações da captura de vídeo. Isso inclui a resolução, a quantidade de frames por segundo e o formato de vídeo, entre outras especificações.
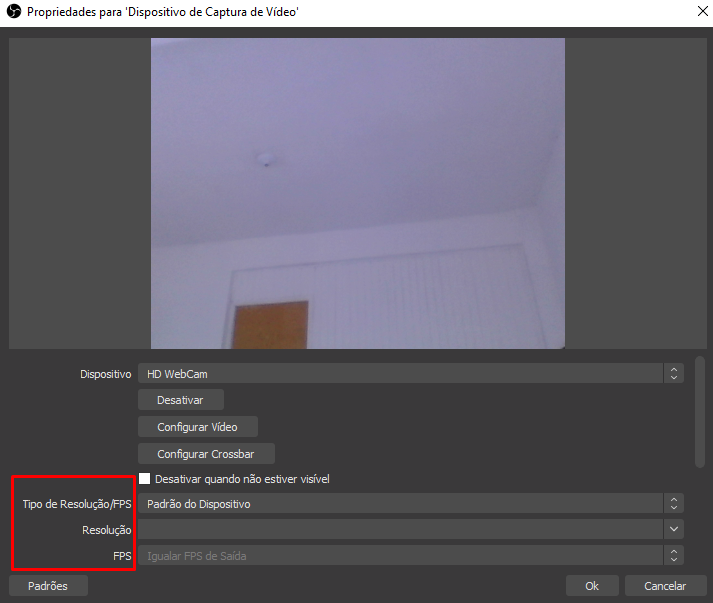
Clique em “Ok” para finalizar a configuração.
Como configurar o microfone
Você também precisará adicionar som às suas lives. Para isso, é preciso definir a fonte de áudio. O passo a passo é igualmente simples.
Live: como fazer transmissões ao vivo em plataformas com o OBS Studio
Passo 1. Na tela inicial, vá na seção “Fontes” e clique no sinal de “+”.
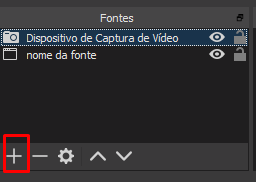
Passo 2. Depois, escolha “Captura de Entrada de Áudio”.
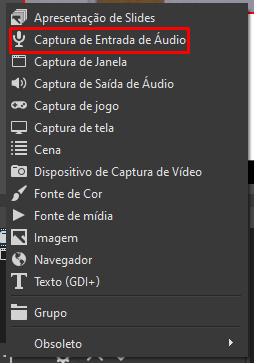
Passo 3. Dê um nome para a fonte em questão e prossiga.
Passo 4. Por fim, vá em “Dispositivo” e selecione o microfone que será utilizado na captura de áudio.
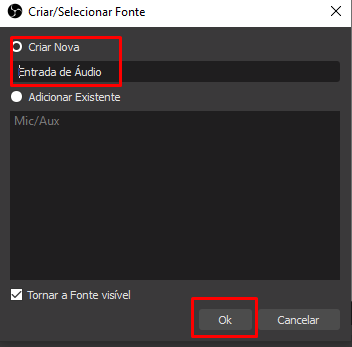
Passo 5. Clique em “Ok” para finalizar.
Como adicionar textos à transmissão?
Por fim, é importante saber também como adicionar textos sobre a tela durante as transmissões. O passo a passo de escrita também é realizado por meio da opção “Fontes”.
Passo 1. Na tela inicial, vá na seção “Fontes” e clique no sinal de “+”.

Passo 2. Depois, escolha “Texto”.
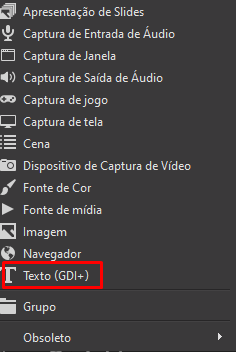
Passo 3. Dê um nome para a fonte em questão e prossiga.
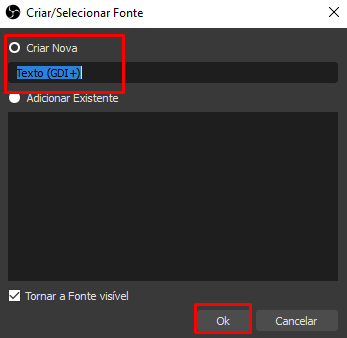
Passo 4. Em seguida, vá em “Propriedades” e digite o texto que será exibido na tela.
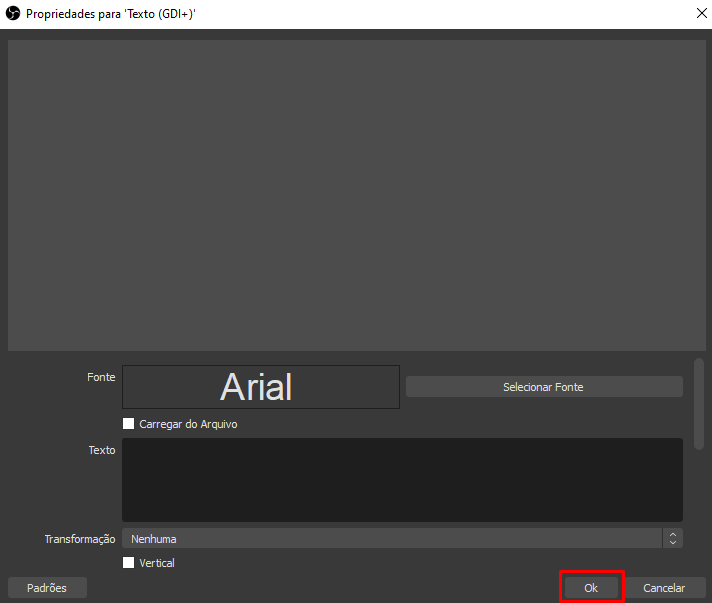
Passo 5. Clique em “Ok” para finalizar.
Depois de configurar todos esses itens é hora de iniciar a transmissão. Clique em “Iniciar transmissão” e conecte a chave de transmissão na plataforma.
Simples e prático, não é mesmo?

O software é gratuito e está disponível em versões para Windows (32 e 64 bits) e Linux. Neste artigo, vamos aprender como baixar e instalar o OBS Studio e utilizar as suas principais ferramentas.
Como baixar e instalar o OBS Studio
OBS é uma abreviação para Open Broadcaster Software. Como mencionamos, ele está disponível para download gratuito em diversas versões. Confira os links abaixo:
- Windows (64-bit)
- Windows (32-bit)
- Windows (via BitTorrent)
- Windows (via GitHub)
- Linux (Guia para compilação)
- Linux (via GitHub)
Como configurar a transmissão de uma janela
Depois de baixar e instalar o aplicativo por meio da versão que for mais conveniente, é hora de configurar o software.
Passo 1. Na tela inicial, vá na seção “Fontes” e clique no sinal de “+”.

Passo 2. Se você deseja transmitir o conteúdo das janelas abertas no PC escolha “Captura de janela”.
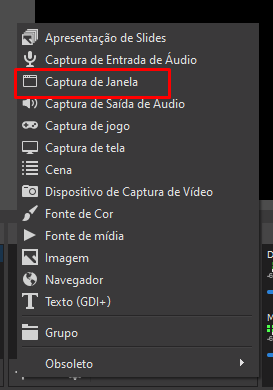
Passo 3. Dê um nome para a fonte em questão e prossiga.
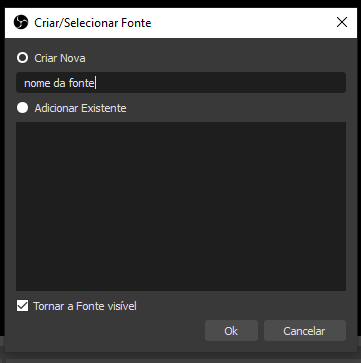
Passo 4. Depois, em “Propriedades”, escolha a janela que deseja transmitir e defina o método de captura. Clique em “Ok” quando finalizar.
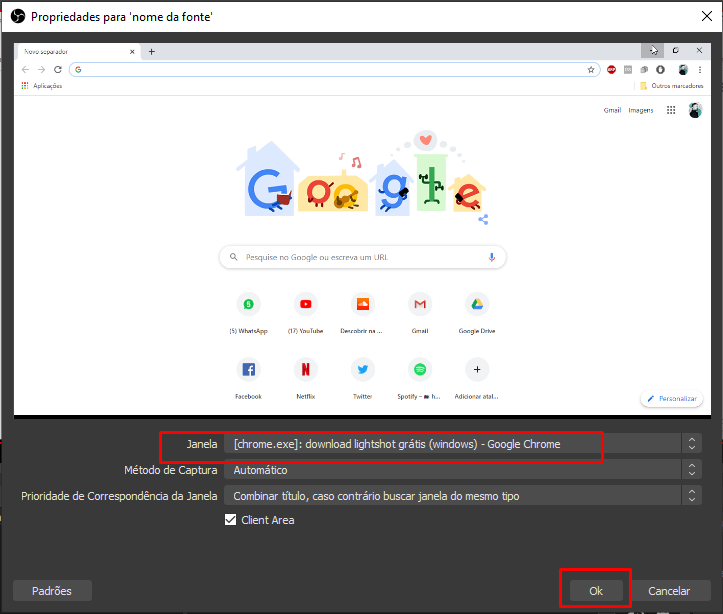
Como configurar a transmissão de uma câmera
Outro item fundamental para as suas lives é a adição de uma webcam. Você pode optar pela câmera integrada ao seu notebook ou escolher câmeras externas de melhor qualidade.
Passo 1. Na tela inicial, vá na seção “Fontes” e clique no sinal de “+”.
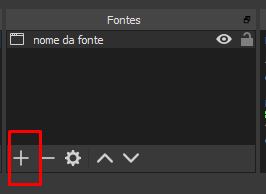
Passo 2. Em seguida, escolha “Dispositivo de captura de vídeo”.
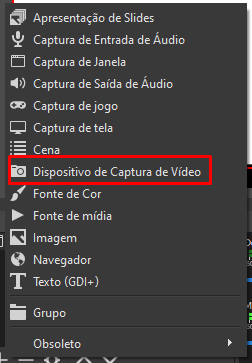
Passo 3. Dê um nome para a fonte em questão e prossiga.
Passo 4. Agora, vá em “Propriedades” e defina as configurações da captura de vídeo. Isso inclui a resolução, a quantidade de frames por segundo e o formato de vídeo, entre outras especificações.
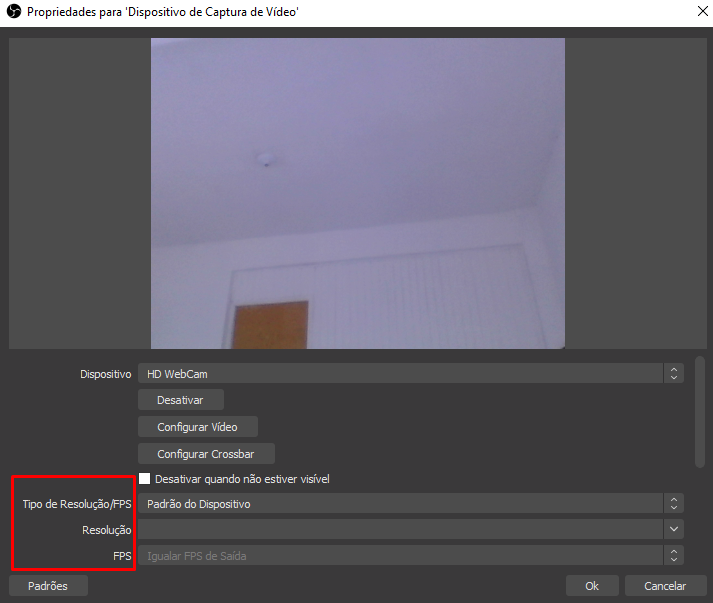
Clique em “Ok” para finalizar a configuração.
Como configurar o microfone
Você também precisará adicionar som às suas lives. Para isso, é preciso definir a fonte de áudio. O passo a passo é igualmente simples.
Live: como fazer transmissões ao vivo em plataformas com o OBS Studio
Passo 1. Na tela inicial, vá na seção “Fontes” e clique no sinal de “+”.
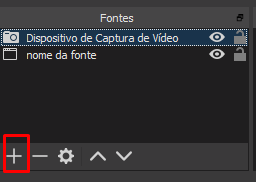
Passo 2. Depois, escolha “Captura de Entrada de Áudio”.
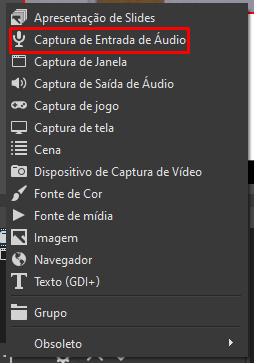
Passo 3. Dê um nome para a fonte em questão e prossiga.
Passo 4. Por fim, vá em “Dispositivo” e selecione o microfone que será utilizado na captura de áudio.
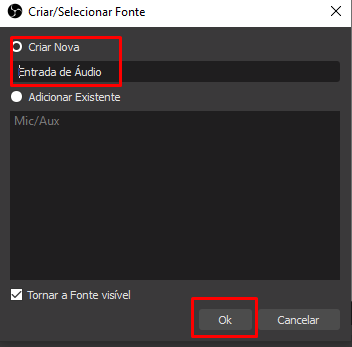
Passo 5. Clique em “Ok” para finalizar.
Como adicionar textos à transmissão?
Por fim, é importante saber também como adicionar textos sobre a tela durante as transmissões. O passo a passo de escrita também é realizado por meio da opção “Fontes”.
Passo 1. Na tela inicial, vá na seção “Fontes” e clique no sinal de “+”.

Passo 2. Depois, escolha “Texto”.
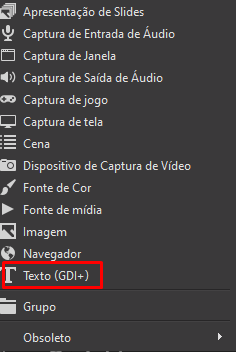
Passo 3. Dê um nome para a fonte em questão e prossiga.
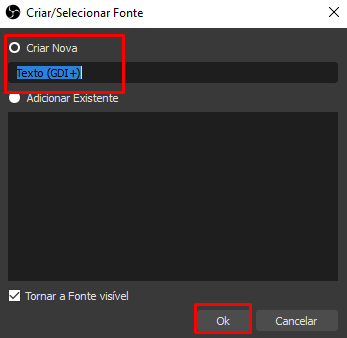
Passo 4. Em seguida, vá em “Propriedades” e digite o texto que será exibido na tela.
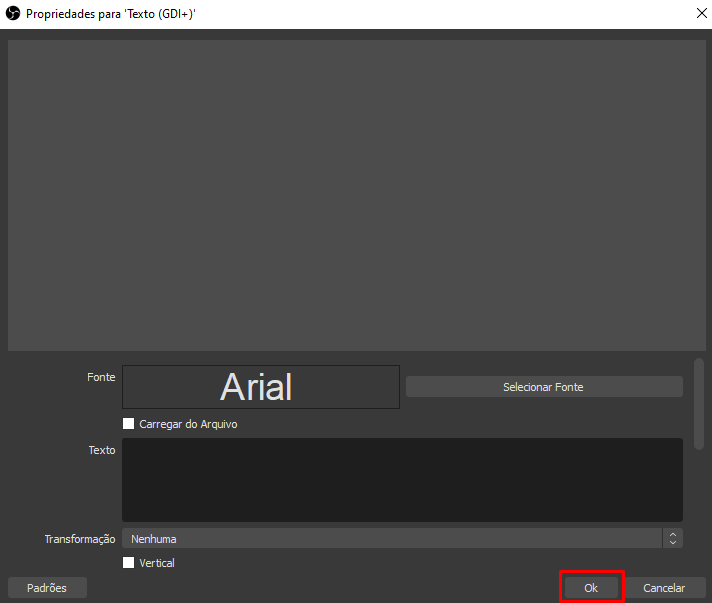
Passo 5. Clique em “Ok” para finalizar.
Depois de configurar todos esses itens é hora de iniciar a transmissão. Clique em “Iniciar transmissão” e conecte a chave de transmissão na plataforma.
Simples e prático, não é mesmo?
Comentários
Postar um comentário