Os servidores DNS ou sistema de nomes de domínios, são responsáveis
por localizar e “traduzir” endereços de sites. Na prática, sempre que
você digita “www.google.com.br” no navegador, o computador consulta um desses servidores, que retorna com o endereço verdadeiro (algo como 200.192.95.3).
De vez em quando, os servidores DNS ficam congestionados ou saem do ar, impedindo o acesso aos sites. A solução nesses casos é configurar um DNS externo. Veja como realizar o ajuste em computadores com Windows 10.
 Configure um DNS no Windows 10
Passo 1. Acesse o menu de configurações do Windows 10 clicando em iniciar e depois na opção “Configurações”. Você também pode utilizar o atalho “Win + I”;
Configure um DNS no Windows 10
Passo 1. Acesse o menu de configurações do Windows 10 clicando em iniciar e depois na opção “Configurações”. Você também pode utilizar o atalho “Win + I”;
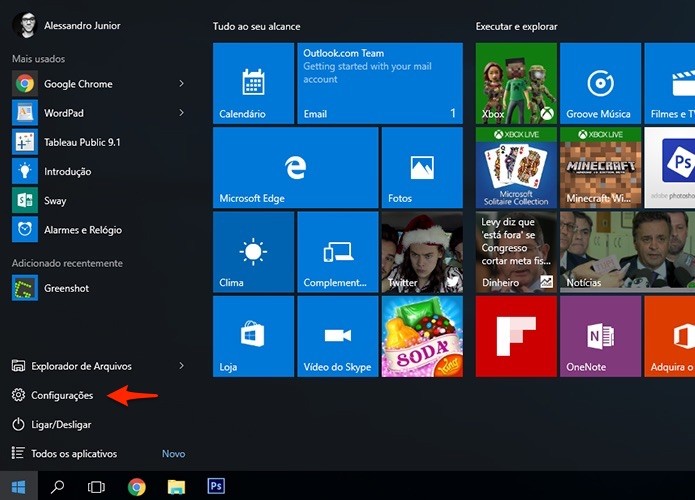 Menu de configurações do Windows 10 também pode ser acessado pelo atalho "Win + I".
Passo 2. Escolha a opção “Rede e Internet”;
Menu de configurações do Windows 10 também pode ser acessado pelo atalho "Win + I".
Passo 2. Escolha a opção “Rede e Internet”;
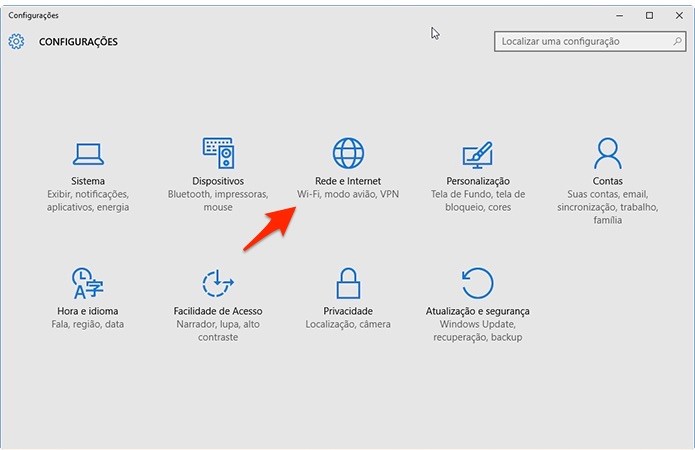 Caminho para acessar configurações de rede no Windows 10.
Passo 3. Em seguida clique em “Alterar opções de adaptador”;
Caminho para acessar configurações de rede no Windows 10.
Passo 3. Em seguida clique em “Alterar opções de adaptador”;
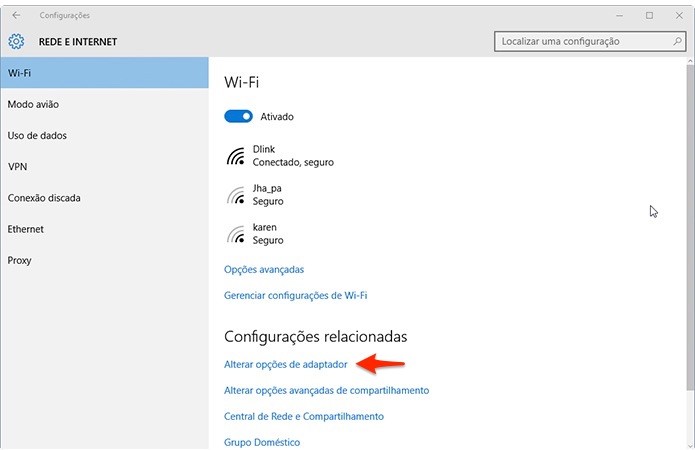 Opção fica na seção "Configurações Relacionadas".
Passo
4. Na tela que se abrirá, clique com o botão direito do mouse na
conexão que deseja modificar e em seguida escolha o item “Propriedades”;
Opção fica na seção "Configurações Relacionadas".
Passo
4. Na tela que se abrirá, clique com o botão direito do mouse na
conexão que deseja modificar e em seguida escolha o item “Propriedades”;
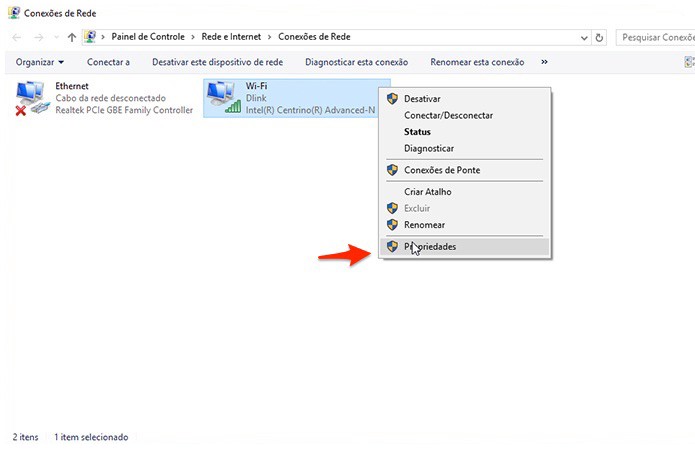 Acessando a tela de propriedades do adaptador de rede
Passo
5. Na janela de propriedades, procure pela opção “Protocolo TCP/IP
Versão 4 (TCP/IPv4)” dentro do quadro “Esta conexão utiliza os seguintes
itens:”. Depois, clique no botão “Propriedades”;
Acessando a tela de propriedades do adaptador de rede
Passo
5. Na janela de propriedades, procure pela opção “Protocolo TCP/IP
Versão 4 (TCP/IPv4)” dentro do quadro “Esta conexão utiliza os seguintes
itens:”. Depois, clique no botão “Propriedades”;
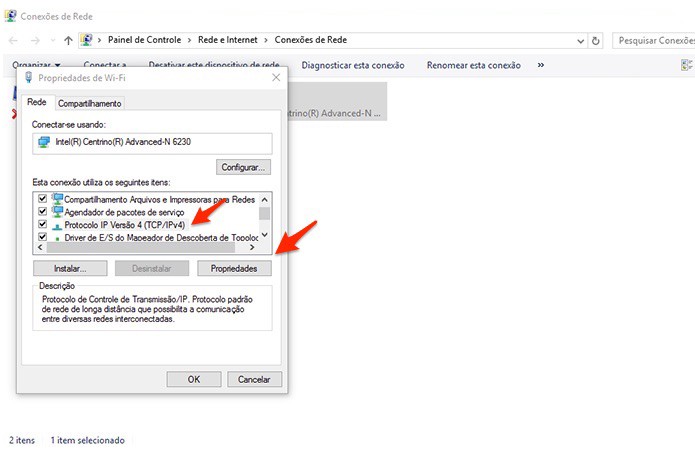 Acessando a tela de propriedades do protocolo TCP/IP
Passo
6. Dentro da janela de propriedades, clique na opção “Usar os seguintes
endereços de servidor DNS” e em seguida, digite o endereço IP dos
servidores nos dois campos do quadro. Quando terminar, clique no botão
“OK” para confirmar a alteração.
Acessando a tela de propriedades do protocolo TCP/IP
Passo
6. Dentro da janela de propriedades, clique na opção “Usar os seguintes
endereços de servidor DNS” e em seguida, digite o endereço IP dos
servidores nos dois campos do quadro. Quando terminar, clique no botão
“OK” para confirmar a alteração.
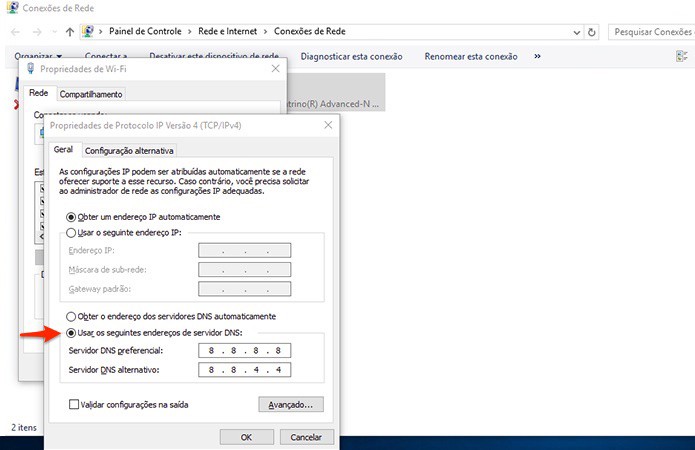 Neste exemplo utilizamos o endereço do Google Public DNS.
Opções de servidores DNS públicos
Neste exemplo utilizamos o endereço do Google Public DNS.
Opções de servidores DNS públicos
Existem vários servidores DNS externos e gratuitos, entre os mais famosos e recomendados estão o OpenDNS, que oferece recursos de segurança como proteção contra sites falsos e sistema de controle parental; e o Google Public DNS, que não possui recursos extras mas costuma ser mais veloz. Para utilizá-los, basta inserir os endereços:
OpenDNS
Google Public DNS
Depois de realizar esses ajustes, o seu PC com Windows 10 irá utilizar um DNS externo.
De vez em quando, os servidores DNS ficam congestionados ou saem do ar, impedindo o acesso aos sites. A solução nesses casos é configurar um DNS externo. Veja como realizar o ajuste em computadores com Windows 10.
 Configure um DNS no Windows 10
Configure um DNS no Windows 10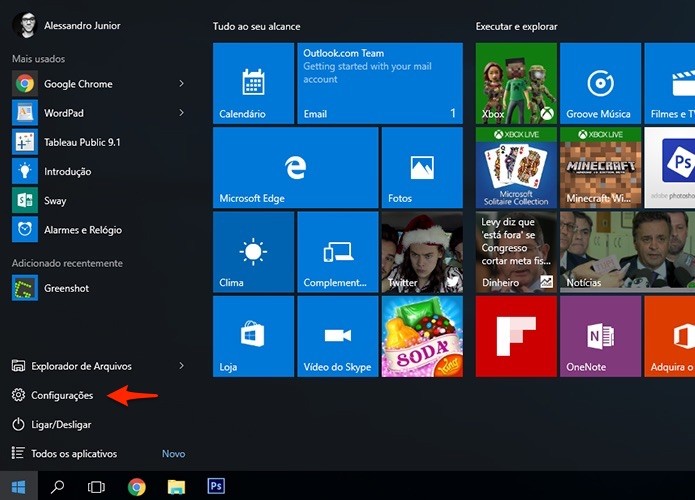 Menu de configurações do Windows 10 também pode ser acessado pelo atalho "Win + I".
Menu de configurações do Windows 10 também pode ser acessado pelo atalho "Win + I". 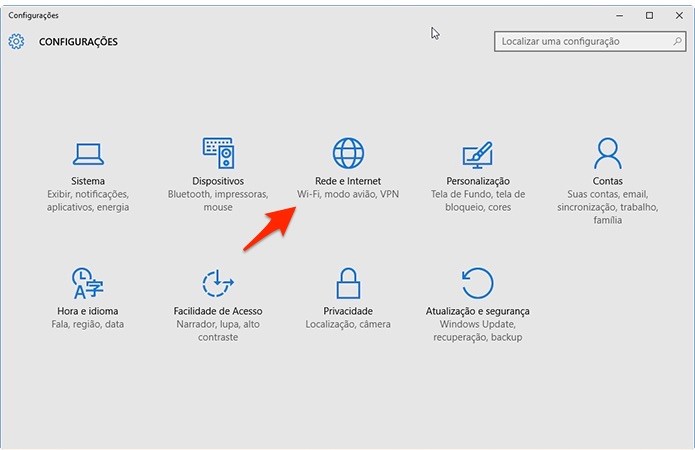 Caminho para acessar configurações de rede no Windows 10.
Caminho para acessar configurações de rede no Windows 10.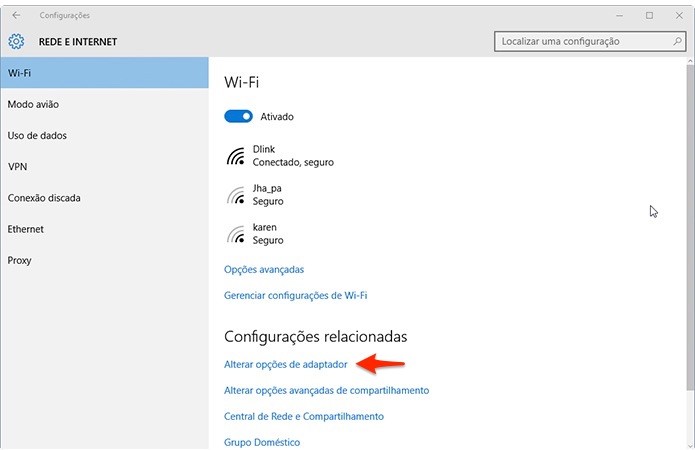 Opção fica na seção "Configurações Relacionadas".
Opção fica na seção "Configurações Relacionadas". 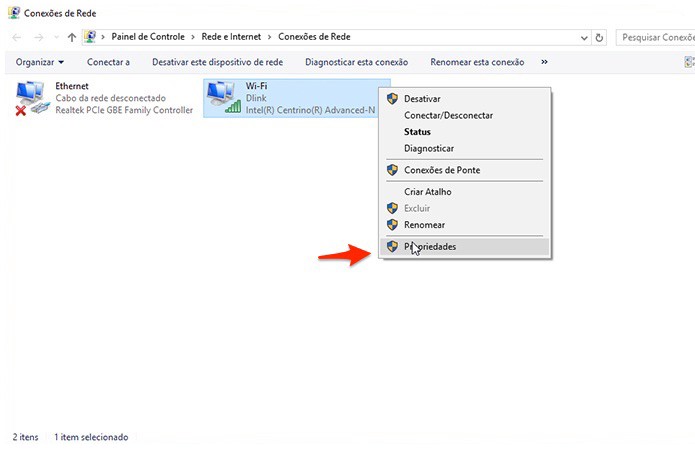 Acessando a tela de propriedades do adaptador de rede
Acessando a tela de propriedades do adaptador de rede 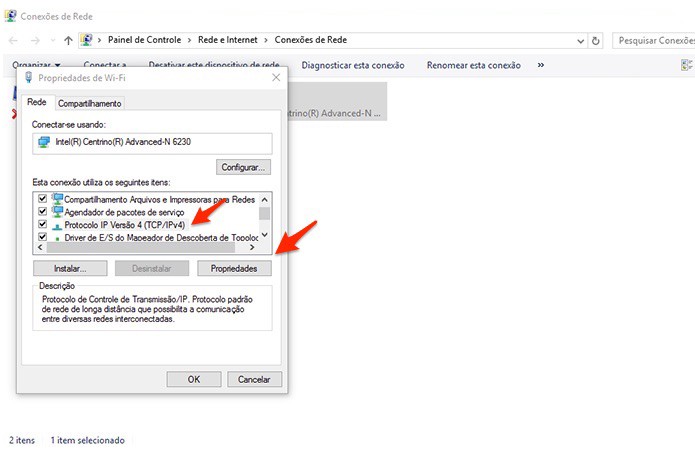 Acessando a tela de propriedades do protocolo TCP/IP
Acessando a tela de propriedades do protocolo TCP/IP 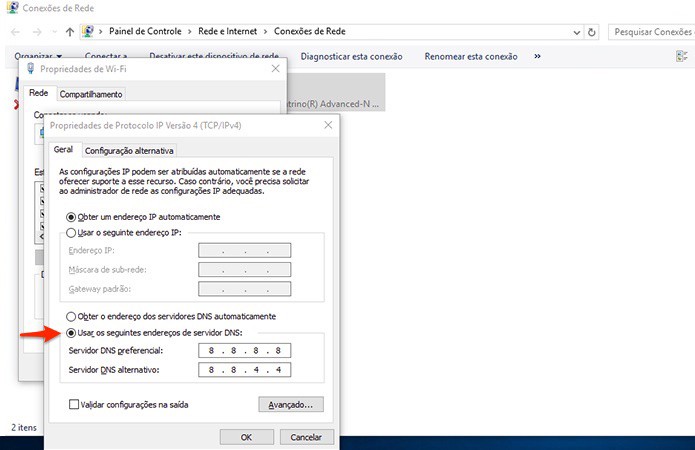 Neste exemplo utilizamos o endereço do Google Public DNS.
Neste exemplo utilizamos o endereço do Google Public DNS. Existem vários servidores DNS externos e gratuitos, entre os mais famosos e recomendados estão o OpenDNS, que oferece recursos de segurança como proteção contra sites falsos e sistema de controle parental; e o Google Public DNS, que não possui recursos extras mas costuma ser mais veloz. Para utilizá-los, basta inserir os endereços:
OpenDNS
| Servidor DNS preferencial | 208.67.222.222 |
| Servidor DNS alternativo | 208.67.220.220 |
| Servidor DNS preferencial | 8.8.8.8 |
| Servidor DNS alternativo | 8.8.4.4 |
Comentários
Postar um comentário