Hoje abri meu computador como de costume, mas quando digitei a senha para entrar , meu Windows 10 diz " Sua senha expirou e deve ser alterada ". Por que isso e o que devo fazer?
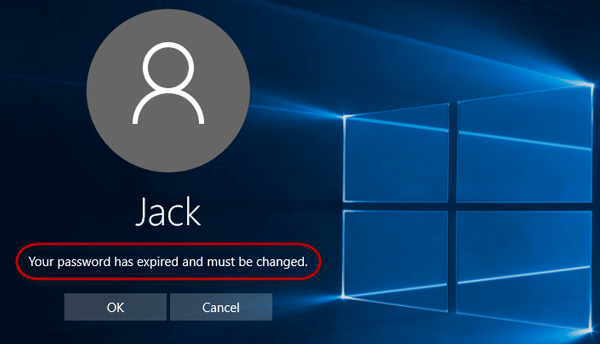
Isso porque a expiração de senha foi ativada no seu Windows 10. Depois que sua senha expirar, ela é inválida e o Windows 10 será bloqueado. Você precisa alterar sua senha antes de poder voltar para o Windows 10. Aqui neste post, mostraremos duas opções para alterar a senha expirada no Windows 10 .
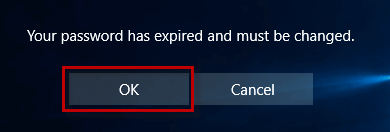
Etapa 2: digite sua senha antiga (deixe esse campo em branco se você não tiver definido nenhuma senha), senha nova e senha de confirmação e clique na tecla de seta para a direita ao lado do campo "Confirmar senha".
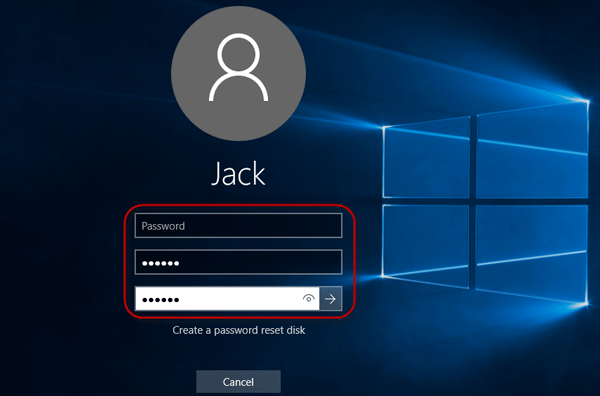
Etapa 3: quando aparecer "Sua senha foi alterada", clique em OK . Em seguida, você será conectado ao Windows 10. A partir de agora, você precisará usar a nova senha para entrar no Windows 10.
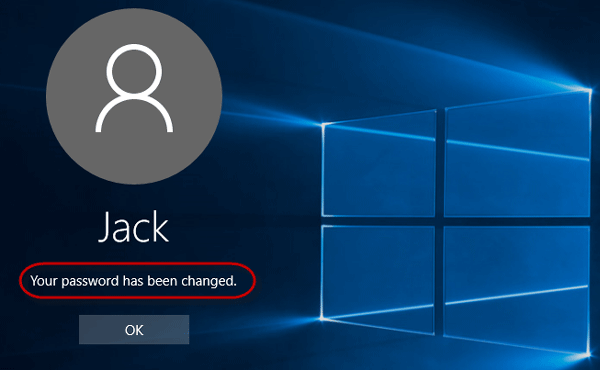
Se você esqueceu sua senha antiga, ou se você receber um erro: "Acesso negado" ou "Você não tem permissão para alterar sua senha", ou alguns outros erros na tela, altere sua senha expirada com a Opção 2 .
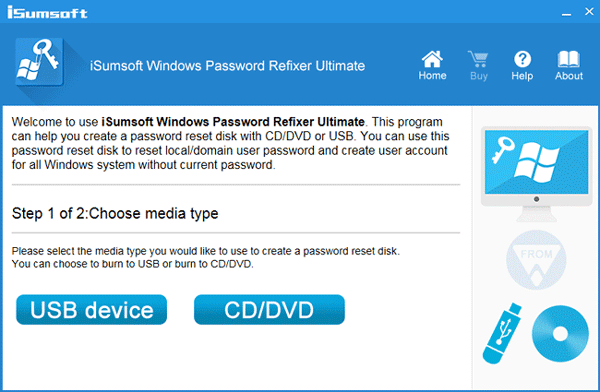
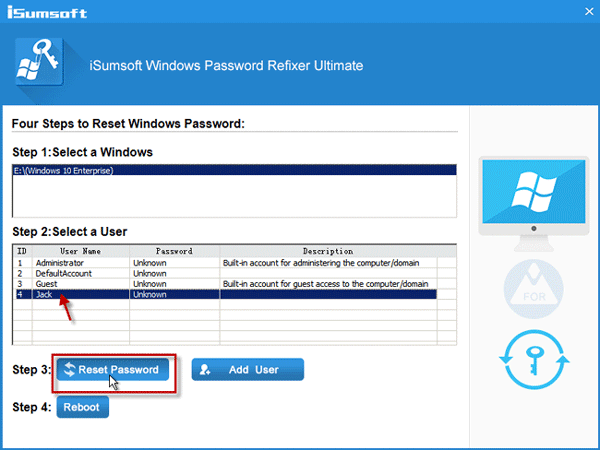
2) Quando perguntado se você tem certeza de redefinir a senha, clique em "Sim". A senha será então alterada para em branco.
3) Clique no botão "Reiniciar".
4) Quando solicitado a ejetar o disco, clique em "Sim" e remova rapidamente a unidade USB ou de CD do computador. Em seguida, o computador será reiniciado.
5) Você pode entrar no Windows 10 sem necessidade de senha.
Depois que sua senha for alterada com uma das opções acima, você poderá desativar a expiração de senha no Windows 10 para evitar que sua senha expire novamente. Então sua senha nunca expirará.
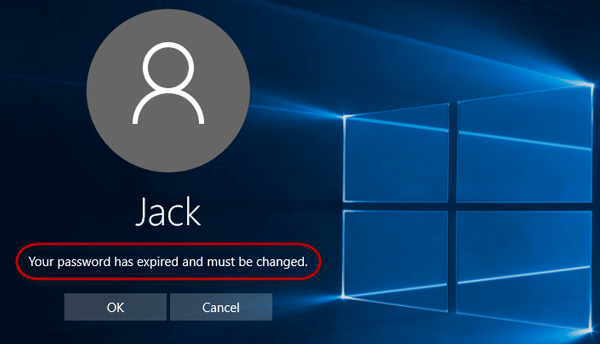
Isso porque a expiração de senha foi ativada no seu Windows 10. Depois que sua senha expirar, ela é inválida e o Windows 10 será bloqueado. Você precisa alterar sua senha antes de poder voltar para o Windows 10. Aqui neste post, mostraremos duas opções para alterar a senha expirada no Windows 10 .
- Opção 1: alterar a senha expirada da tela de login
- Opção 2: Alterar senha expirada com um disco
Opção 1: Alterar senha expirada da tela de login do Windows 10
Etapa 1: Quando vir a mensagem "Sua senha expirou e deve ser alterada", clique no botão OK abaixo da mensagem.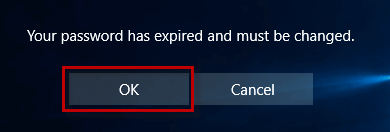
Etapa 2: digite sua senha antiga (deixe esse campo em branco se você não tiver definido nenhuma senha), senha nova e senha de confirmação e clique na tecla de seta para a direita ao lado do campo "Confirmar senha".
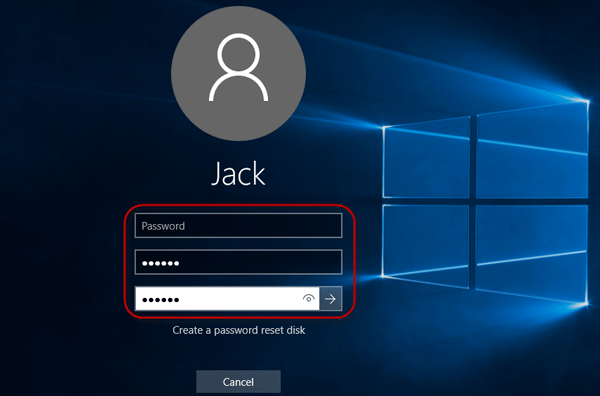
Etapa 3: quando aparecer "Sua senha foi alterada", clique em OK . Em seguida, você será conectado ao Windows 10. A partir de agora, você precisará usar a nova senha para entrar no Windows 10.
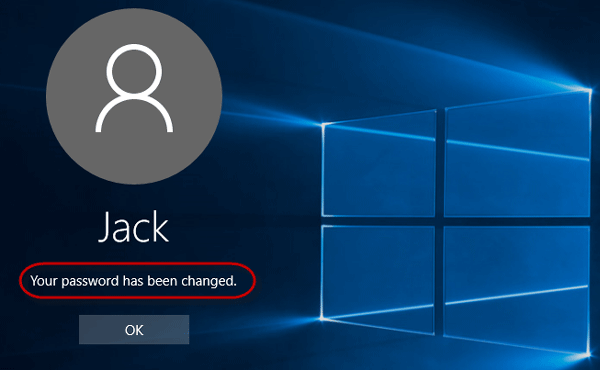
Se você esqueceu sua senha antiga, ou se você receber um erro: "Acesso negado" ou "Você não tem permissão para alterar sua senha", ou alguns outros erros na tela, altere sua senha expirada com a Opção 2 .
Opção 2: alterar a senha expirada do Windows 10 com um disco
Você precisará usar outro computador em funcionamento e uma unidade flash USB ou CD.Etapa 1: criar um disco inicializável com outro computador em funcionamento
Use outro computador de trabalho para baixar e instalar o software Windows Password Refixer . Inicie o software e siga sua tela para gravá-lo em uma unidade flash USB ou CD, para que você possa obter um disco inicializável.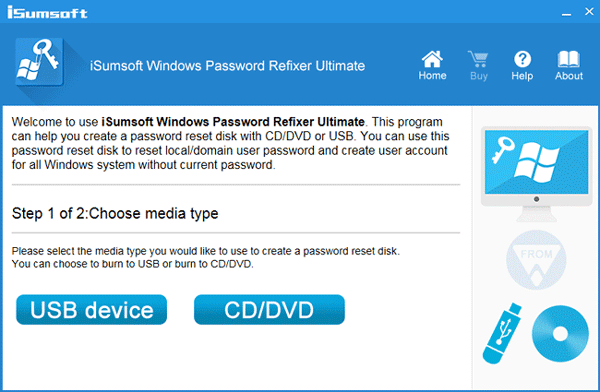
Etapa 2: inicialize seu computador com Windows 10 no disco
Conecte a unidade flash USB ou CD ao computador Windows 10 bloqueado e acesse o menu de inicialização do computador ou a tela BIOS / UEFI para configurar o computador para inicializar a partir da unidade USB ou de CD.Etapa 3: alterar a senha expirada do Windows 10
1) Depois que a tela "Windows Password Refixer" aparecer, selecione o usuário cuja senha expirou e clique no botão "Redefinir senha".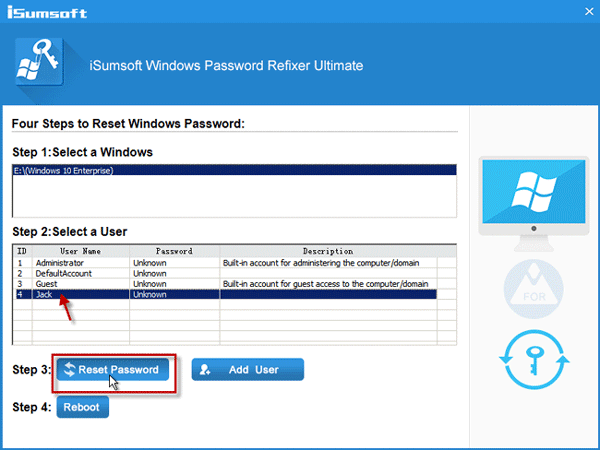
2) Quando perguntado se você tem certeza de redefinir a senha, clique em "Sim". A senha será então alterada para em branco.
3) Clique no botão "Reiniciar".
4) Quando solicitado a ejetar o disco, clique em "Sim" e remova rapidamente a unidade USB ou de CD do computador. Em seguida, o computador será reiniciado.
5) Você pode entrar no Windows 10 sem necessidade de senha.
Depois que sua senha for alterada com uma das opções acima, você poderá desativar a expiração de senha no Windows 10 para evitar que sua senha expire novamente. Então sua senha nunca expirará.
Comentários
Postar um comentário