Muitos usuários do Windows 10 se deparam com o problema de login devido a uma senha incorreta e não sabem o que fazer com ela. Às vezes, mas nem sempre, sua senha digitada está correta, mas o Windows 10 diz que sua senha está incorreta . Apesar de tentar muitas vezes, ainda é a mesma coisa. Isso
geralmente acontece quando o computador é ativado no modo de suspensão e
pode ocorrer na conta local ou na conta da Microsoft. Até mesmo algumas pessoas relatam que a senha pára de funcionar após a atualização ou atualização para o Windows 10. Suponho que isso possa ser um bug no Windows 10 que ainda precisa ser resolvido. No entanto, antes que a Microsoft resolva esse problema, você pode tentar corrigi-lo sozinho. Afinal, você não pode fazer login no seu Windows 10 antes que o problema seja resolvido.
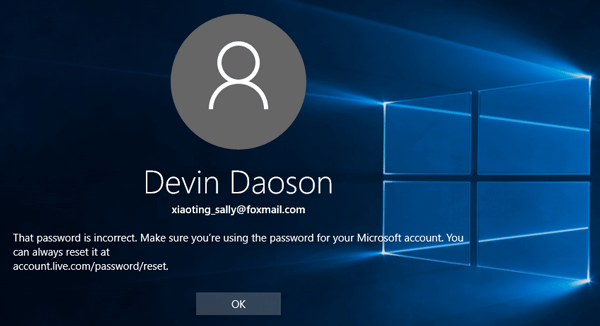
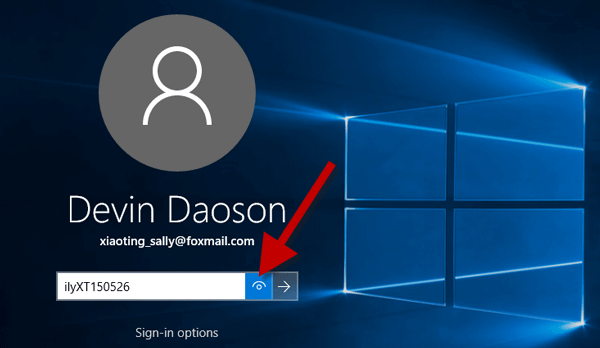
2. Depois de verificar, se tudo estiver certo, mas mesmo assim o Windows 10 informar que sua senha está incorreta, reinicie o Windows 10 e veja se a senha funciona.
3. Se a senha incorreta ainda não for resolvida após a reinicialização do Windows 10, você deverá alterar a senha da conta do Windows 10 .
Se o Windows 10 disser que a senha está incorreta quando você estiver usando uma conta local para fazer login, será necessário alterar a senha com uma unidade flash USB inicializável. Aqui estão os passos.
1. Baixe o utilitário Windows Password Refixer em outro computador. Instale e inicie-o neste computador.
2. Insira uma unidade flash USB na porta USB deste computador e siga a tela Windows Password Refixer para gravá-la na unidade USB.
3. Quando a gravação for bem-sucedida, uma unidade USB inicializável será criada e você poderá retirar a unidade USB deste computador.
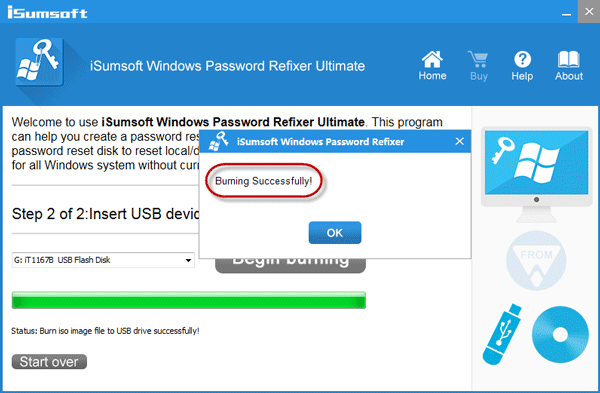
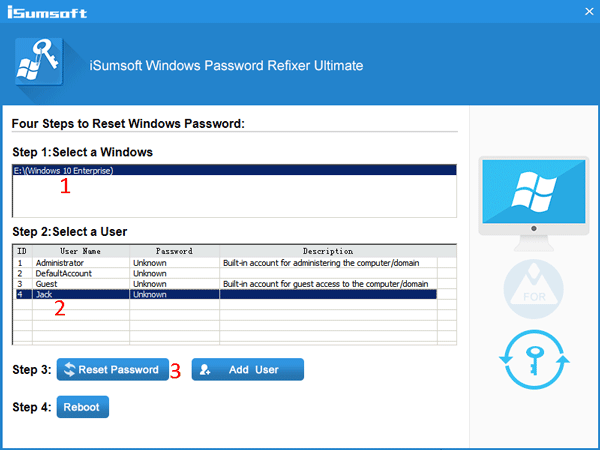
2. Clique em Sim quando perguntado se deseja definir a senha como em branco. Então sua senha será alterada para em branco.
3. Clique em Reiniciar, clique em Sim e desconecte rapidamente a unidade USB do computador.
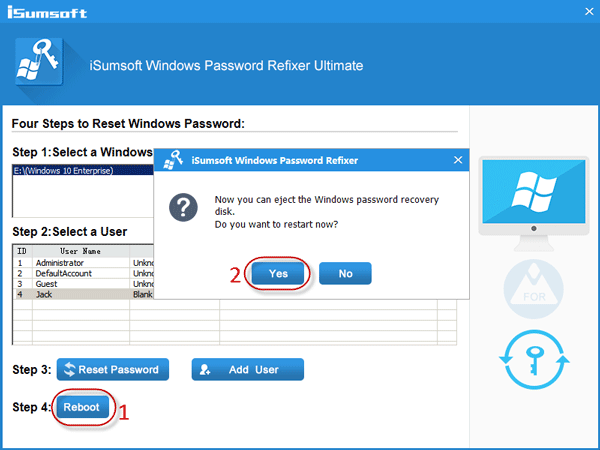
4. Em seguida, o computador será reiniciado normalmente. Desta vez, você pode ter certeza de que o Windows 10 não informará sua senha incorreta e que você poderá fazer login sem a necessidade de senha.
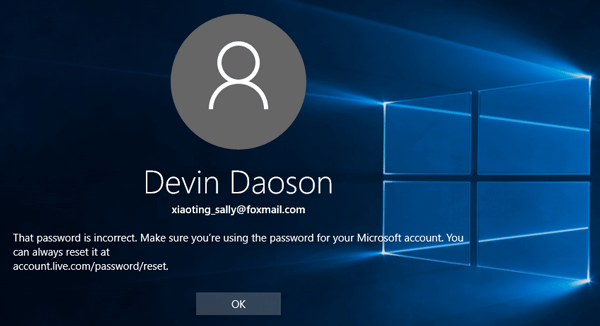
Várias dicas para resolver o problema da "senha incorreta"
1. Depois de terminar de inserir a senha no campo Senha, clique no botão Revelar que se parece com um olho humano no lado direito do campo Senha para revelar a senha, para que você possa verificar se a senha digitada está correta . Para certificar-se de que você pode digitar sua senha com precisão, certifique-se de que o Caps Lock no teclado não esteja LIGADO, verifique se o Número de Bloqueio está LIGADO e verifique se está usando o idioma correto se o teclado suporta vários idiomas.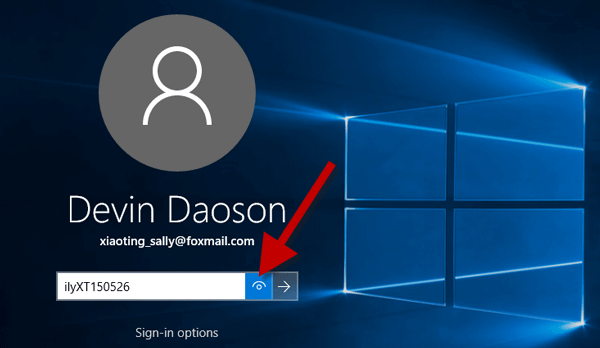
2. Depois de verificar, se tudo estiver certo, mas mesmo assim o Windows 10 informar que sua senha está incorreta, reinicie o Windows 10 e veja se a senha funciona.
3. Se a senha incorreta ainda não for resolvida após a reinicialização do Windows 10, você deverá alterar a senha da conta do Windows 10 .
Solução final: altere a senha da conta do Windows 10
Se o Windows 10 disser que a senha está incorreta quando você estiver usando sua conta da Microsoft para fazer login, basta alterar a senha da conta da Microsoft em account.live.com/password/reset , usando outro dispositivo. Depois que a senha for alterada, use a nova senha para entrar no Windows 10.Se o Windows 10 disser que a senha está incorreta quando você estiver usando uma conta local para fazer login, será necessário alterar a senha com uma unidade flash USB inicializável. Aqui estão os passos.
Etapa 1: crie uma unidade USB inicializável usando outro computador.
Você perdeu o acesso ao seu computador com Windows 10 devido a uma senha incorreta; portanto, é necessário usar outro computador com Windows para criar uma unidade USB inicializável.1. Baixe o utilitário Windows Password Refixer em outro computador. Instale e inicie-o neste computador.
2. Insira uma unidade flash USB na porta USB deste computador e siga a tela Windows Password Refixer para gravá-la na unidade USB.
3. Quando a gravação for bem-sucedida, uma unidade USB inicializável será criada e você poderá retirar a unidade USB deste computador.
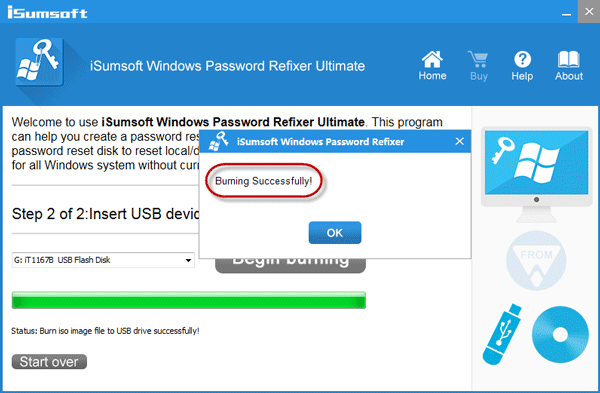
Etapa 2: Inicialize o computador com Windows 10 a partir da unidade USB.
Insira a unidade USB no computador Windows 10 que informa sua senha incorreta e inicialize o computador a partir da unidade USB . Depois que o computador inicializar com sucesso a partir da unidade USB, a tela do Windows Password Refixer será exibida.Etapa 3: altere a senha da conta do Windows 10.
1. Clique no Windows 10, clique na conta de usuário cuja senha é considerada incorreta pelo Windows 10 e clique no botão Redefinir senha .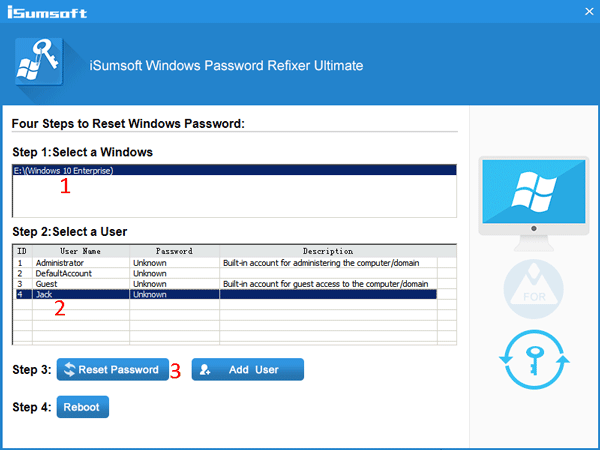
2. Clique em Sim quando perguntado se deseja definir a senha como em branco. Então sua senha será alterada para em branco.
3. Clique em Reiniciar, clique em Sim e desconecte rapidamente a unidade USB do computador.
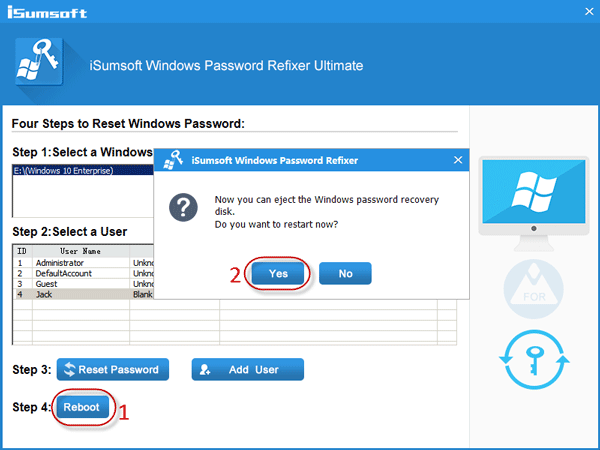
4. Em seguida, o computador será reiniciado normalmente. Desta vez, você pode ter certeza de que o Windows 10 não informará sua senha incorreta e que você poderá fazer login sem a necessidade de senha.
Comentários
Postar um comentário