O Prompt de Comando é uma das maneiras eficazes de redefinir a senha de administrador local do Windows 10 . É uma boa solução se você esqueceu a senha ou apenas deseja alterar a senha antiga. Agora, esta página mostrará como redefinir a senha de administrador local do Windows 10 com o Prompt de Comando nos dois casos: quando você estiver conectado e quando não conseguir entrar.
net user <username> <password>
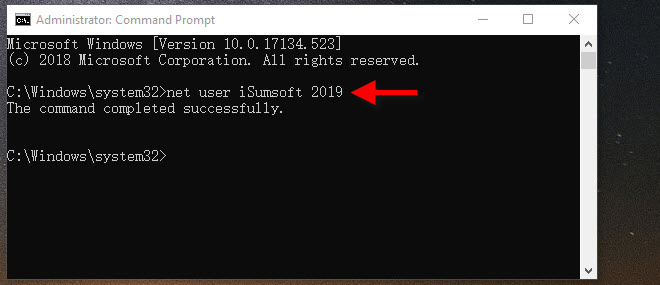
2. Na janela Prompt de Comando, execute as duas linhas de comando a seguir, que substituirão a tela de entrada do Gerenciador de Utilitários do Windows 10 pelo Prompt de Comando. Nota : Substitua a letra c pela letra da unidade do sistema operacional e pressione a tecla Enter após digitar cada comando.
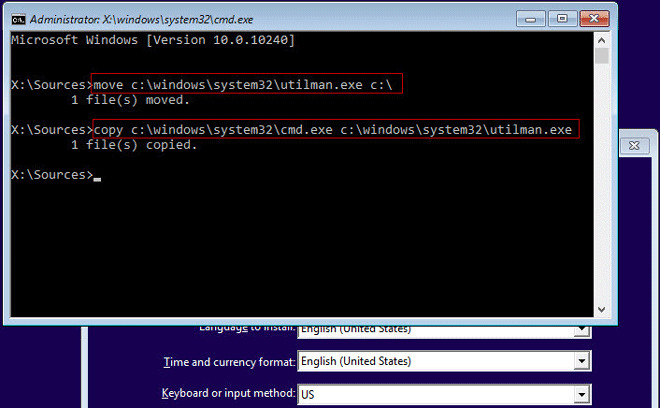
3. Depois que os dois comandos forem executados com êxito, remova o disco de instalação do Windows 10 e reinicie o computador. Você pode reiniciar o computador usando o comando "wpeutil reboot" ou desligando o computador e, em seguida, ligando-o novamente.
2. Na janela Prompt de Comando, digite o comando de redefinição de senha: net user <username> <password > e pressione Enter para definir uma nova senha para sua conta de administrador local do Windows 10. Depois que a redefinição de senha for concluída, feche o Prompt de Comando e, em seguida, você poderá entrar na conta de administrador com a nova senha.
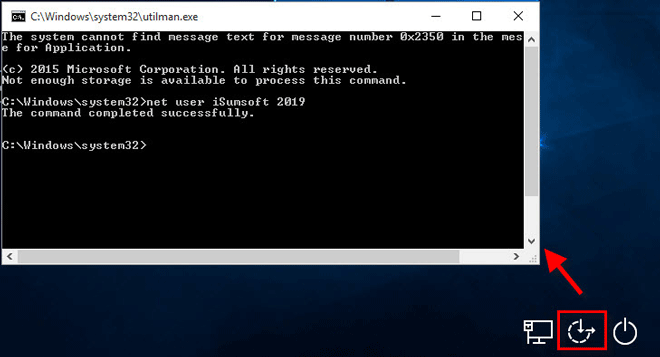
Como alternativa, você pode adicionar uma nova conta de administrador local pelos seguintes comandos e usar essa nova conta de administrador para entrar no Windows 10.
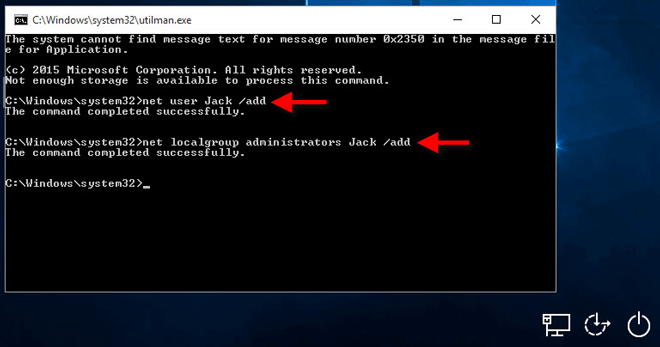
1. Reinicie o seu computador a partir do disco de instalação do Windows 10 novamente.
2. Ao chegar na tela de Configuração do Windows , pressione Shift + F10 para abrir a janela do prompt de comando .
3. Execute o comando: copy c: \ utilman.exe c: \ windows \ system32 \ utilman.exe . Quando a mensagem “Sobrescrever c: \ windows \ system32 \ utilman.exe? (Sim / Não / Todos) ”aparece na tela, digite Sim e pressione Enter. É isso aí. Remova o disco de instalação do Windows 10, reinicie o computador e tudo está OK agora.
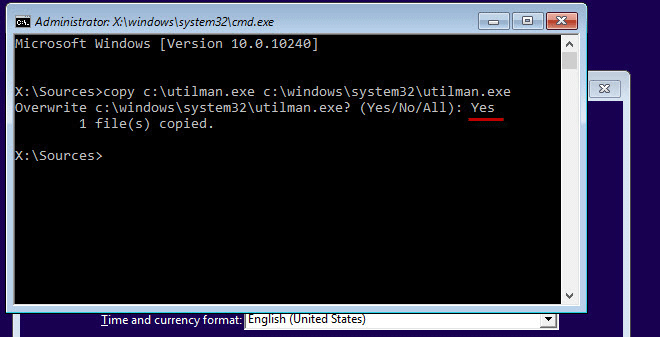
Dicas: Acima estão as etapas que você pode tomar para redefinir a senha do administrador local usando o Prompt de Comando quando esqueceu a senha e foi bloqueado do Windows 10. Elas podem não ser tão fáceis para pessoas não técnicas, especialmente novatos de computador. Se você estiver procurando uma maneira mais fácil de redefinir a senha de administrador local do Windows 10 do que o Prompt de Comando, recomenda-se o iSumsoft Windows Password Refixer .
Caso 1: quando você está conectado ao Windows 10
Quando você já estiver conectado ao Windows 10, basta executar o Prompt de Comando como administrador e redefinir a senha da conta de administrador local com os seguintes comandos. Substitua <nome de usuário> com o nome da sua conta de administrador e substitua <password> com a nova senha que você deseja.net user <username> <password>
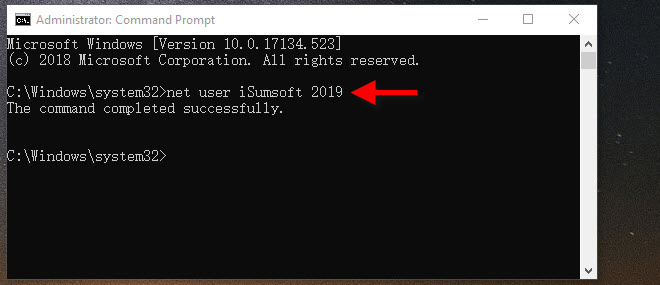
Caso 2: quando você não pode entrar no Windows 10
Esqueceu a senha de administrador local do Windows 10 e, portanto, não pode fazer logon no seu computador? Se acalme! Nesse caso, você ainda pode redefinir a senha do administrador local usando o Prompt de Comando e, em seguida, recuperar o acesso ao seu computador, mas precisará da ajuda de um disco de instalação do Windows 10 (ou disco de inicialização). Aqui estão os passos detalhados. Tenha certeza de que eles não farão com que você perca nenhum dado.Etapa 1: Prepare um disco de instalação do Windows 10.
Se você não tiver nenhum disco disponível de instalação do Windows 10, poderá criar um instantaneamente gravando um arquivo ISO do Windows 10 em uma unidade flash USB ou CD-ROM com a ajuda de outro computador acessível. Como alternativa, você pode criar uma mídia de instalação do Windows 10 consultando esta página .Etapa 2: Inicialize o computador bloqueado no disco de instalação.
Insira o disco de instalação do Windows 10 (unidade flash USB ou CD) em seu computador, onde será necessário redefinir a senha de administrador local do Windows e fazer o computador inicializar a partir do disco.- Como inicializar o computador a partir da unidade flash USB
- Como inicializar o computador a partir da unidade flash de CD / DVD
Etapa 3: Substitua o Gerenciador de Utilitários pelo Prompt de Comando.
1. Depois que o computador for inicializado, a tela de instalação do Windows será exibida. Na tela de instalação do Windows, pressione Shift + F10 atalho de teclado e uma janela de prompt de comando será aberta.2. Na janela Prompt de Comando, execute as duas linhas de comando a seguir, que substituirão a tela de entrada do Gerenciador de Utilitários do Windows 10 pelo Prompt de Comando. Nota : Substitua a letra c pela letra da unidade do sistema operacional e pressione a tecla Enter após digitar cada comando.
mova c: \ windows \ system32 \ utilman.exe c: \
copie c: \ windows \ system32 \ cmd.exe c: \ windows \ system32 \ utilman.exe
copie c: \ windows \ system32 \ cmd.exe c: \ windows \ system32 \ utilman.exe
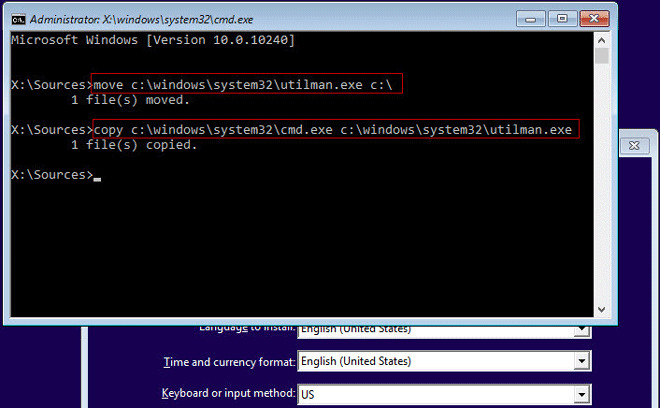
3. Depois que os dois comandos forem executados com êxito, remova o disco de instalação do Windows 10 e reinicie o computador. Você pode reiniciar o computador usando o comando "wpeutil reboot" ou desligando o computador e, em seguida, ligando-o novamente.
Etapa 4: Redefinir a senha de administrador local do Windows 10 com o Prompt de Comando.
1. Depois que o computador for reiniciado e chegar à tela de login do Windows 10, clique no ícone Facilidade de Acesso no canto inferior direito. Isso abrirá uma janela do Prompt de Comando se as três etapas anteriores foram corretas.2. Na janela Prompt de Comando, digite o comando de redefinição de senha: net user <username> <password > e pressione Enter para definir uma nova senha para sua conta de administrador local do Windows 10. Depois que a redefinição de senha for concluída, feche o Prompt de Comando e, em seguida, você poderá entrar na conta de administrador com a nova senha.
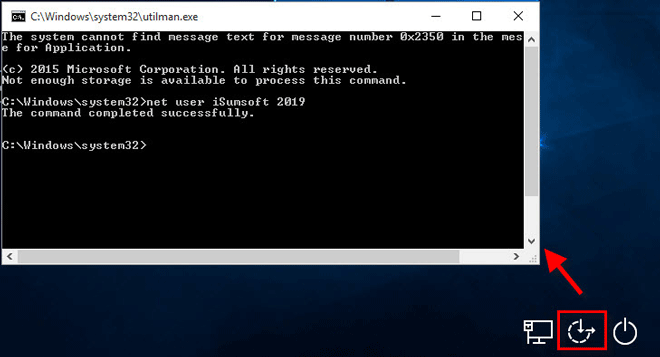
Como alternativa, você pode adicionar uma nova conta de administrador local pelos seguintes comandos e usar essa nova conta de administrador para entrar no Windows 10.
net user <username> / add
net localgroup administradores <username> / add
net localgroup administradores <username> / add
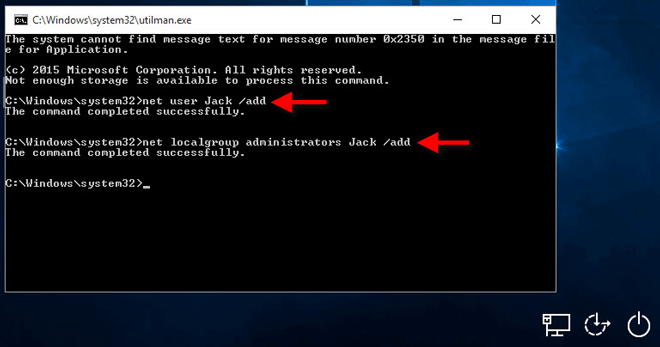
Etapa 5: Volte a colocar o Gerenciador de Utilitários.
Para a segurança do seu sistema, é melhor voltar ao Gerenciador de utilitários depois de concluir a redefinição da senha para a conta de administrador local do Windows 10. Caso contrário, outras pessoas que clicarem no ícone Facilidade de Acesso abrirão a janela Prompt de Comando e poderão alterar sua senha ou fazer outras alterações em seu sistema. A fim de colocar de volta o Gerenciador de Utilitários, basta seguir os passos abaixo:1. Reinicie o seu computador a partir do disco de instalação do Windows 10 novamente.
2. Ao chegar na tela de Configuração do Windows , pressione Shift + F10 para abrir a janela do prompt de comando .
3. Execute o comando: copy c: \ utilman.exe c: \ windows \ system32 \ utilman.exe . Quando a mensagem “Sobrescrever c: \ windows \ system32 \ utilman.exe? (Sim / Não / Todos) ”aparece na tela, digite Sim e pressione Enter. É isso aí. Remova o disco de instalação do Windows 10, reinicie o computador e tudo está OK agora.
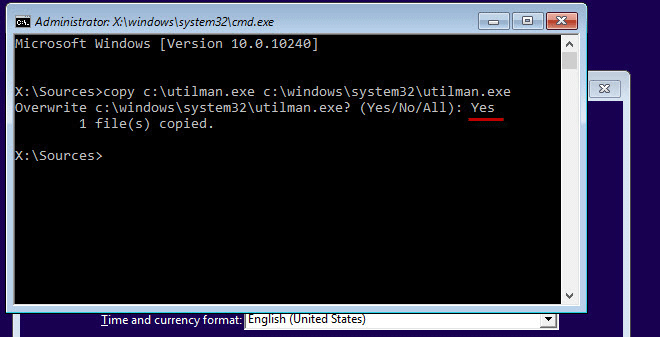
Dicas: Acima estão as etapas que você pode tomar para redefinir a senha do administrador local usando o Prompt de Comando quando esqueceu a senha e foi bloqueado do Windows 10. Elas podem não ser tão fáceis para pessoas não técnicas, especialmente novatos de computador. Se você estiver procurando uma maneira mais fácil de redefinir a senha de administrador local do Windows 10 do que o Prompt de Comando, recomenda-se o iSumsoft Windows Password Refixer .
Comentários
Postar um comentário