Como o Windows 10 tem a restrição de política de que você deve adicionar uma senha antes de poder usar um PIN e um login de senha de imagem, não é possível remover o PIN esquecido no Windows 10 sem sua senha.
Como remover o PIN esquecido no Windows 10
Situação 1: Como remover o PIN esquecido no Windows 10 com senha
Se você esqueceu seu código PIN, mas ainda se lembra da sua senha, pode ser uma tarefa fácil remover o PIN esquecido.Etapa 1: faça login no Windows 10 com senha.
Passo 2: Clique ou toque no ícone Win no canto inferior esquerdo da área de trabalho para exibir o menu Iniciar . Em seguida, selecione Configurações .
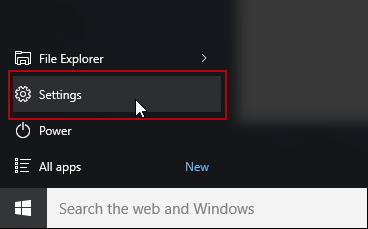
Etapa 3: o painel Configurações é aberto. Selecione as opções de login. Clique em Esqueci meu link de PIN .
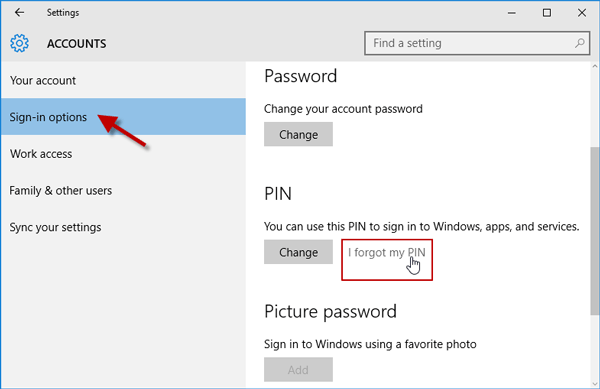
Etapa 4: digite a senha da sua conta e clique em OK .
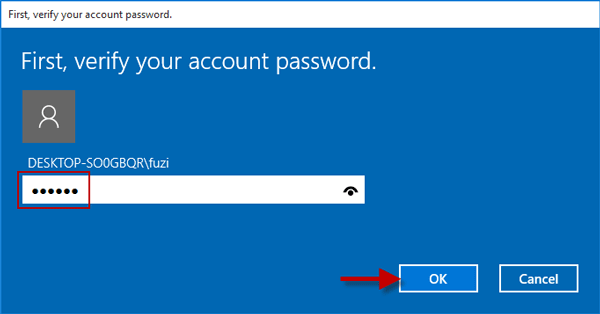
Etapa 5: deixe os campos PIN em branco e clique em Cancelar . Então o PIN pode ser removido.
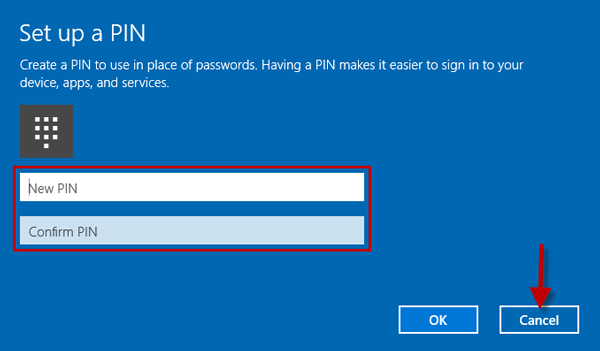
Situação 2: Como remover o PIN esquecido no Windows 10 quando esqueci a senha
No processo de remoção do PIN, você não pode ignorar a verificação da senha da sua conta. Portanto, se você esqueceu o PIN e a senha, precisará recuperar sua senha antes de poder remover o PIN.Etapa 1: Remova a senha esquecida do Windows 10
Para executar essa tarefa, geralmente, há vários métodos. Mas aqui o que mostramos é o método mais prático, que é usar uma ferramenta de programa profissional.1. Em outro computador, baixe e instale o programa Windows Password Refixer .
2. Inicie este programa e siga as etapas para gravá-lo em um dispositivo USB ou unidade de CD / DVD para criar um disco de redefinição de senha.
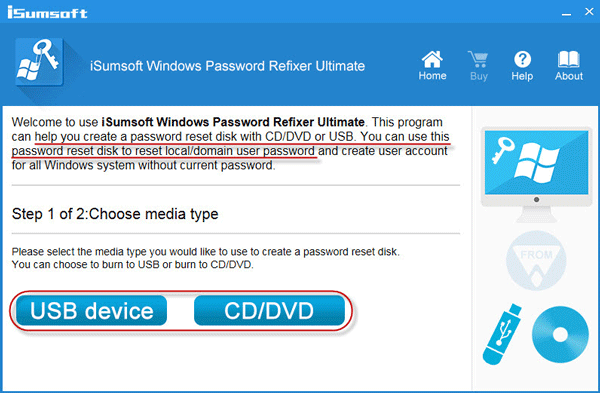
3. Inicialize o seu PC Windows 10 a partir desse disco de redefinição de senha.
4. Selecione seu usuário, clique em Redefinir senha e redefina sua senha para em branco.
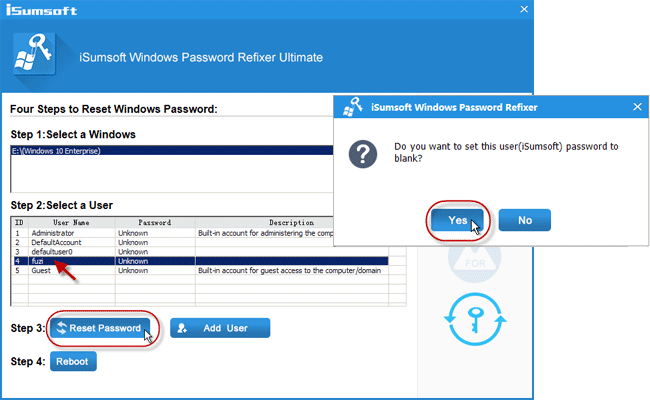
5. Clique em Reiniciar e saia do disco para reiniciar o seu PC.
Dicas: É claro, você também pode aprender como remover a senha do Windows 10 sem usar nenhum software, se desejar.
Etapa 2: criar uma nova senha no Windows 10
1. Quando o PC reiniciar, o Windows 10 será automaticamente conectado sem senha.2. Crie uma senha para sua conta de usuário .
Etapa 3: Remover o PIN esquecido no Windows 10
Agora, você tem uma nova senha para poder remover o PIN que você esqueceu, da mesma maneira que na situação 1.Nota: Se você criou originalmente uma senha e um PIN para sua conta, mas depois removeu a senha, o PIN ainda deve existir. Você não pode alterar ou remover o PIN antes de adicionar uma senha para sua conta. Em suma, você não pode criar, alterar ou remover um PIN sem uma senha no Windows 10.
Comentários
Postar um comentário