Esqueceu sua senha de administrador / usuário local do Windows 10 e ficou preso na tela de login, incapaz de entrar? Se acalme! Você pode encontrar facilmente maneiras de redefinir a senha da conta local do Windows 10 na tela de login . Aqui estão duas maneiras para suas escolhas.
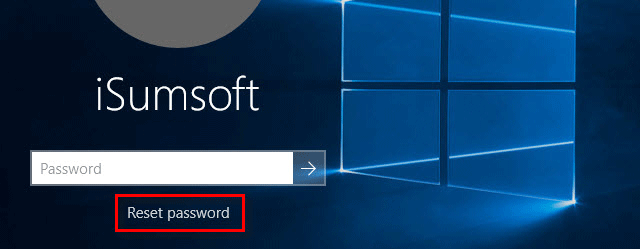
Para usar o link Redefinir senha, você precisa ter um disco de redefinição de senha criado antes de esquecer sua senha. Conecte o disco ao computador, clique no link Redefinir senha e siga o Assistente de redefinição de senha na tela de login para redefinir a senha da conta local do Windows 10. Isso é muito fácil.
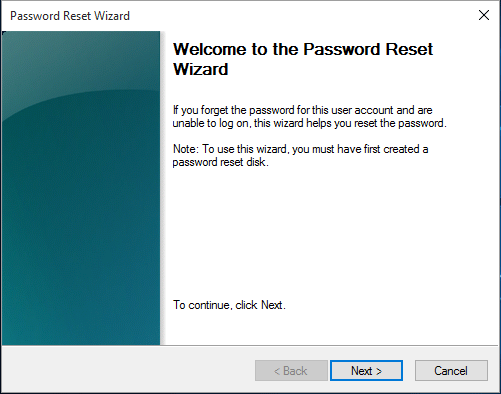
Dicas: Como inicializar o computador a partir da unidade USB .
2. Quando a tela de instalação do Windows aparecer, pressione Shift + F10 para abrir uma janela de prompt de comando.
3. Execute as duas linhas de comando a seguir. Isso substituirá o arquivo utilman.exe pelo arquivo cmd.exe.
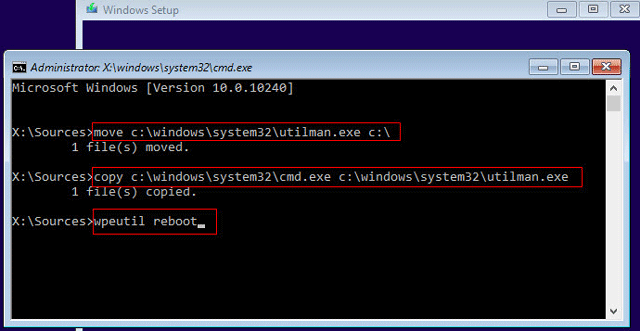

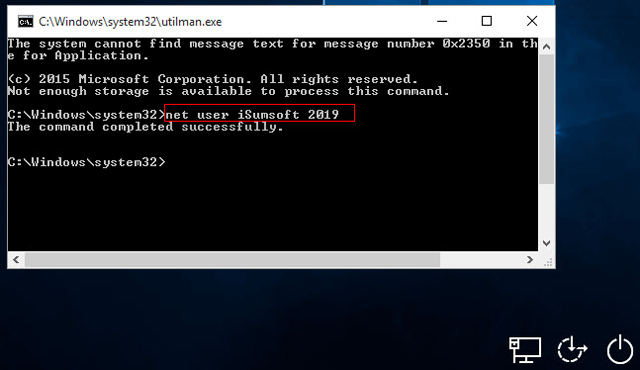
Conclusão: Estas são as duas maneiras de redefinir a senha do usuário local do Windows 10 a partir da tela de login. Como você pode ver, ambos exigem que você use um disco. No entanto, se você esqueceu a senha do Windows 10 e não tem disco disponível, uma ferramenta de recuperação de senha do Windows será a melhor opção para redefinir sua senha do Windows 10.
- Opção 1: use o link Redefinir senha na tela de login
- Opção 2: Use o botão Facilidade de acesso na tela de login
Opção 1: use o link Redefinir senha na tela de login
Quando você tenta efetuar login no Windows 10 com uma senha incorreta, uma mensagem de erro é exibida na tela: “ A senha está incorreta. Tente novamente. Depois de clicar em OK abaixo desta mensagem, você verá um link Redefinir senha aparecer abaixo da caixa Senha na tela de login. Este link irá ajudá-lo a redefinir a senha da conta local do Windows 10.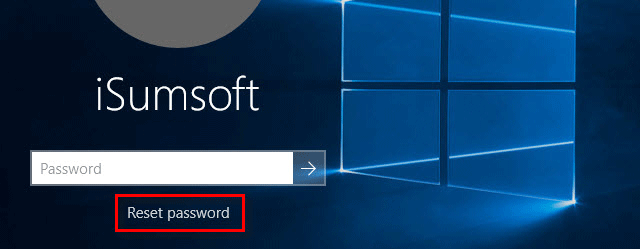
Para usar o link Redefinir senha, você precisa ter um disco de redefinição de senha criado antes de esquecer sua senha. Conecte o disco ao computador, clique no link Redefinir senha e siga o Assistente de redefinição de senha na tela de login para redefinir a senha da conta local do Windows 10. Isso é muito fácil.
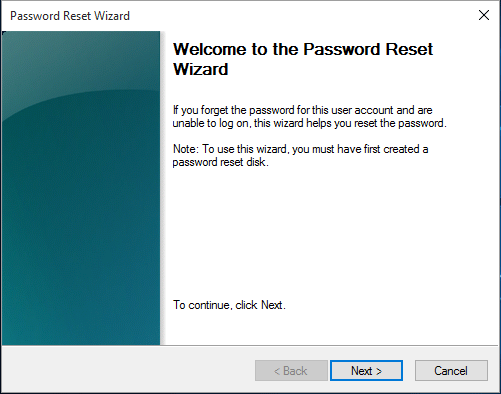
Opção 2: Use o botão Facilidade de Acesso na tela de login
Normalmente, há um botão Facilidade de Acesso no canto inferior direito da tela de login do Windows 10. Podemos utilizar este botão para redefinir a senha da conta local do Windows 10. Veja como isso funciona.Etapa 1: Substitua o arquivo utilman.exe pelo arquivo cmd.exe.
1. Inicialize o computador a partir de uma mídia de instalação do Windows 10 (unidade USB ou de CD).Dicas: Como inicializar o computador a partir da unidade USB .
2. Quando a tela de instalação do Windows aparecer, pressione Shift + F10 para abrir uma janela de prompt de comando.
3. Execute as duas linhas de comando a seguir. Isso substituirá o arquivo utilman.exe pelo arquivo cmd.exe.
- Mover c: \ windows \ system32 \ utilman.exe c: \
- copie c: \ windows \ system32 \ cmd.exe c: \ windows \ system32 \ utilman.exe
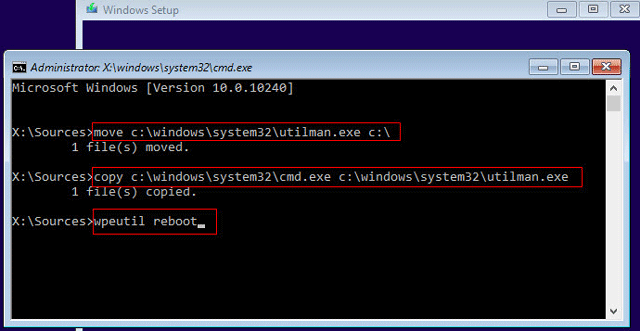
Etapa 2: Abra o prompt de comando do botão Facilidade de Acesso na tela de login.
Quando você chegar na tela de login do Windows 10, clique no botão Facilidade de acesso. Isto irá abrir um prompt de comando se o Passo 1 foi para a direita.
Etapa 3: Redefinir a senha da conta local do Windows 10 com o comando .
No prompt de comando que é aberto na tela de login, você pode redefinir a senha da conta local do Windows 10 executando o comando: net user user_name new_password . Substitua user_name por seu nome de usuário e substitua new_password pela nova senha desejada, por exemplo, net user iSumsoft 2019 .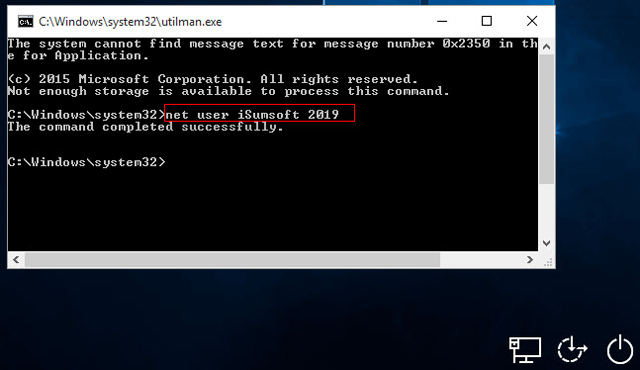
Etapa 4: Restaurar o arquivo utilman.exe.
Para que você possa usar os utilitários no botão Facilidade de acesso na tela de login do Windows 10, é necessário restaurar o arquivo utilman.exe. Para restaurar o arquivo utilman.exe, basta inicializar o computador a partir do disco de instalação novamente, pressione Shift + F10 na tela de Instalação do Windows e execute o comando: copy c: \ utilman.exe c: \ windows \ system32 \ utilman.exe .Conclusão: Estas são as duas maneiras de redefinir a senha do usuário local do Windows 10 a partir da tela de login. Como você pode ver, ambos exigem que você use um disco. No entanto, se você esqueceu a senha do Windows 10 e não tem disco disponível, uma ferramenta de recuperação de senha do Windows será a melhor opção para redefinir sua senha do Windows 10.
Comentários
Postar um comentário