Quando
o BitLocker está habilitado na partição de disco que contém o sistema
operacional Windows 10, como você sabe, é necessário inserir a senha do
BitLocker em cada inicialização do Windows 10. O BitLocker aprimora a
segurança do seu computador. Mas
agora vem uma pergunta: se você esqueceu a senha de administrador local
do Windows 10 e não pode entrar, a maioria dos métodos de redefinição
de senha não funciona quando o BitLocker está habilitado. O que você
deve fazer nessa situação? Não se preocupe. Agora, nesta página, mostrarei duas maneiras de redefinir a senha de administrador local do Windows 10 com o BitLocker ativado, ambos não causarão perda de dados no computador, mas exigirão a senha ou a chave de recuperação do BitLocker. Se
você esqueceu ou perdeu sua senha ou chave de recuperação do BitLocker,
é impossível redefinir a senha de administrador do Windows 10 e tudo o
que você pode fazer é redefinir o computador para as configurações de
fábrica.
Etapa 1: Inicie o Windows 10 e digite sua senha do BitLocker na inicialização.
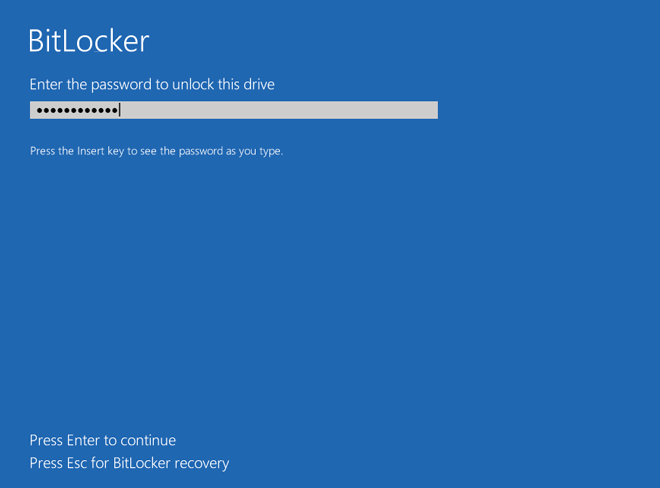
Etapa 2: Ao chegar na tela de login, digite qualquer senha e pressione a tecla Enter. Uma vez “A senha está incorreta. Tente novamente ”aparece, clique em OK e você estará de volta na tela de login e verá um link“ Redefinir senha ”aparecendo abaixo da caixa de entrada da senha.
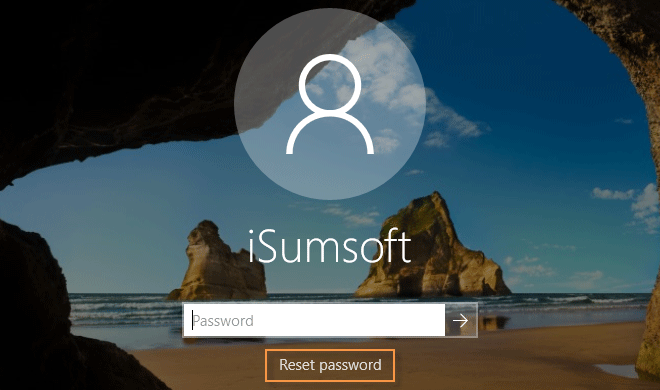
Etapa 3: Insira o disco de redefinição de senha no seu computador e clique no link "Redefinir senha". Uma vez que a caixa de diálogo "Assistente para redefinição de senha" aparecer, você pode simplesmente seguir o assistente para redefinir sua senha de administrador local do Windows 10. Depois que a senha for redefinida, você poderá usar a nova senha para fazer login.
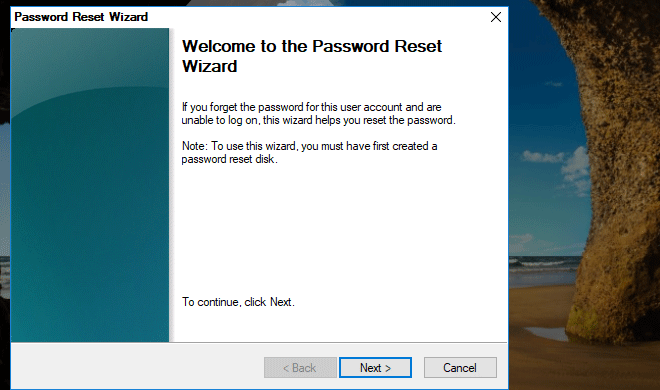
Dicas: Se você não tiver uma mídia de instalação do Windows 10 , basta criar uma usando outro PC.
2. Inicie o seu computador e entre na configuração do BIOS para configurar o computador para inicializar a partir da mídia de instalação.
Dicas: Você pode querer consultar: Como inicializar o computador a partir da unidade USB .
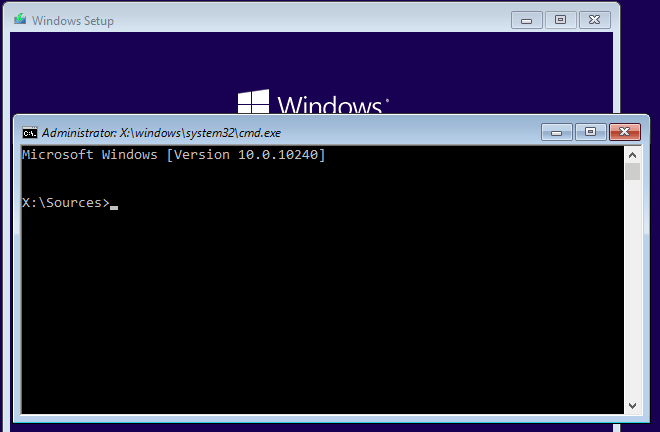
2. Execute o seguinte comando para verificar o status do BitLocker de todas as unidades e volumes de disco em seu computador.
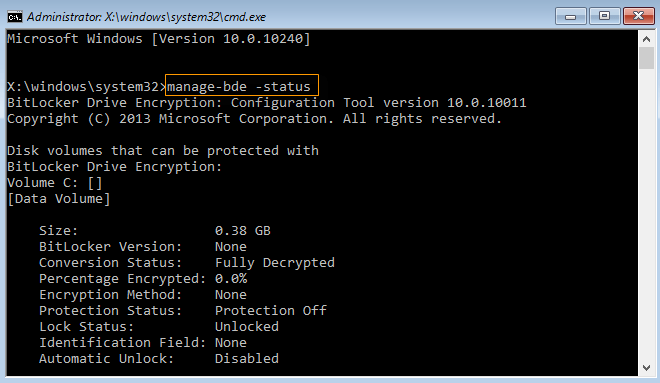
Você pode ver sua unidade do sistema (Volume D no meu caso) está bloqueada pelo BitLocker.
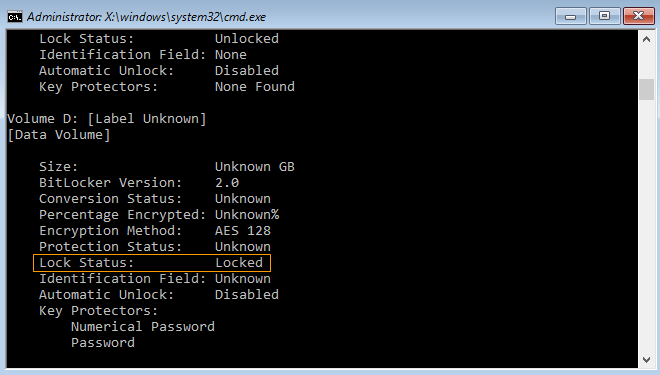
3. Agora você precisa usar sua chave de recuperação do BitLocker para desbloquear a unidade do sistema criptografada. Digite o seguinte comando e pressione a tecla Enter. Substitua D pela letra da unidade do sistema operacional e substitua "Your_BitLocker_Recovery_Key" pela sua chave de recuperação do BitLocker.
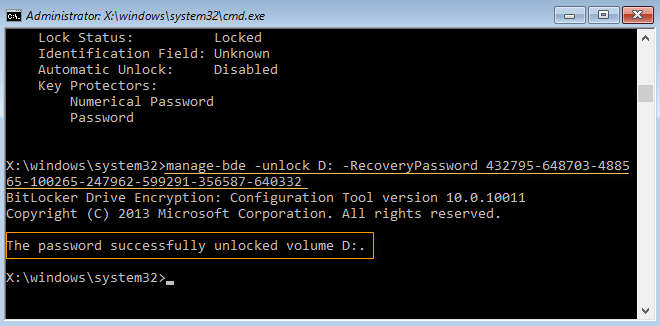
4. Em seguida, digite manage-bde off D: e pressione a tecla Enter para descriptografar a unidade do sistema.
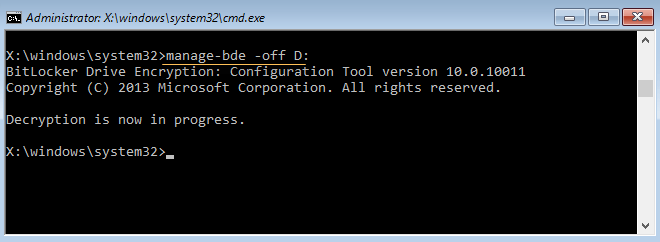
Você pode usar repetidamente o comando manage-bde -status para verificar o progresso da descriptografia.
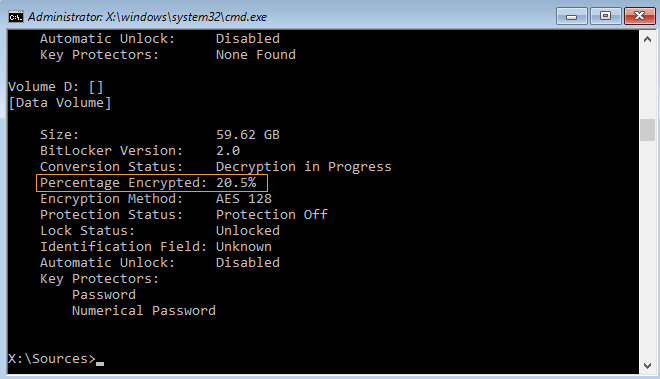
Quando a "Porcentagem criptografada" atingir 0,0%, isso significa que a unidade do sistema está totalmente descriptografada e o BitLocker está desativado na unidade do sistema.
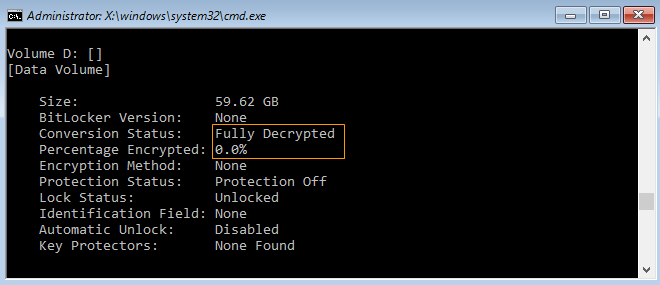
1. Na janela do prompt de comando, execute as duas linhas de comando a seguir. Substitua d pela letra da sua unidade do sistema operacional. Isso substituirá o utilitário Facilidade de Acesso na tela de login do Windows 10 pelo Prompt de Comando.
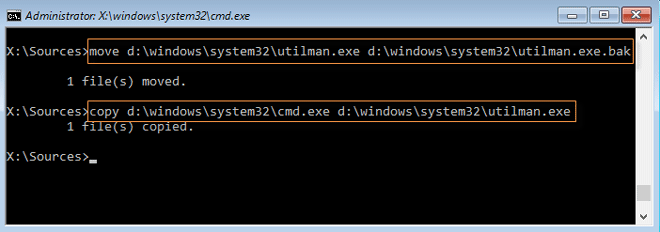
2. Desconecte a mídia de instalação do Windows 10 e reinicie o computador.
3. Depois que o computador for reiniciado e chegar à tela de login do Windows 10, clique no ícone Facilidade de Acesso no canto inferior direito da tela de login e uma janela de Prompt de Comando será aberta.
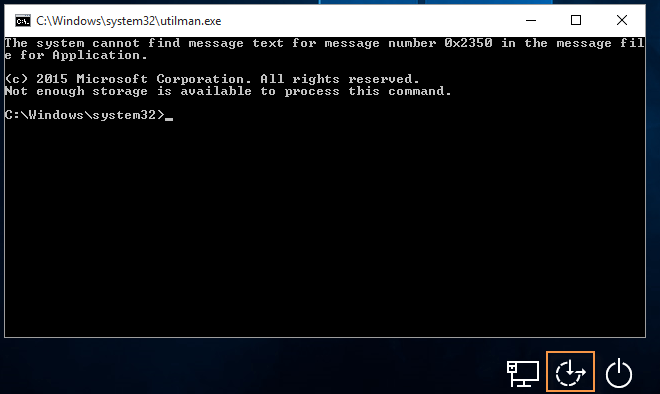
4. Execute o seguinte comando para redefinir sua senha de administrador local. Substitua "User_Name" pelo nome da sua conta de administrador local e substitua "New_Password" pela nova senha desejada.
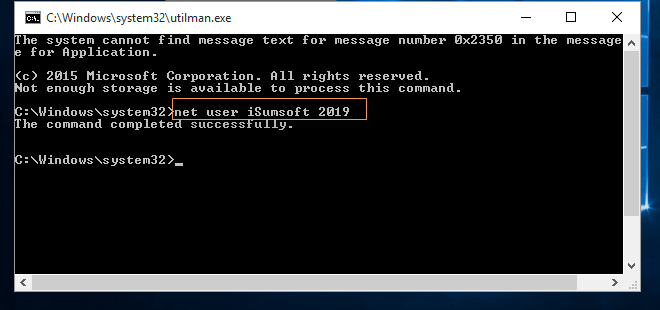
5. Depois que a senha for redefinida com êxito, você poderá usar a nova senha para entrar no Windows 10.
6. Depois de entrar, você pode ativar o BitLocker em sua unidade novamente, se desejar.
- Método 1: usando o Assistente para redefinição de senha na tela de login
- Método 2: Usando uma mídia de instalação do Windows 10
Método 1: usando o Assistente para redefinição de senha na tela de login
Se você tiver um disco de redefinição de senha criado anteriormente para sua conta de administrador local no Windows 10, basta redefinir sua senha usando a tela de login do Assistente para redefinição de senha no Windows 10. Se você não tiver um disco de redefinição de senha, passe para outro método.Etapa 1: Inicie o Windows 10 e digite sua senha do BitLocker na inicialização.
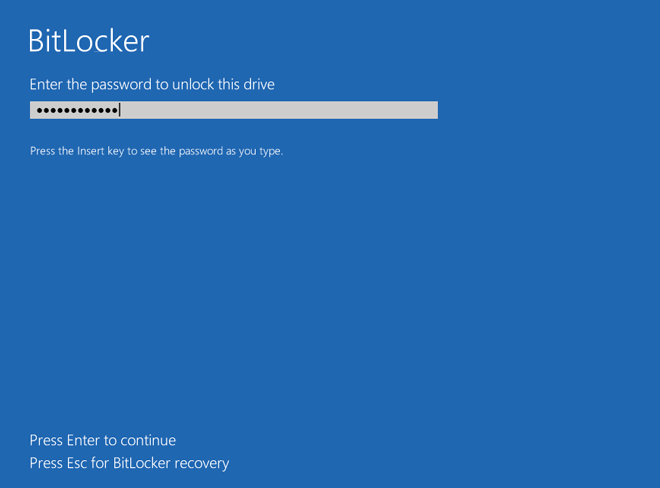
Etapa 2: Ao chegar na tela de login, digite qualquer senha e pressione a tecla Enter. Uma vez “A senha está incorreta. Tente novamente ”aparece, clique em OK e você estará de volta na tela de login e verá um link“ Redefinir senha ”aparecendo abaixo da caixa de entrada da senha.
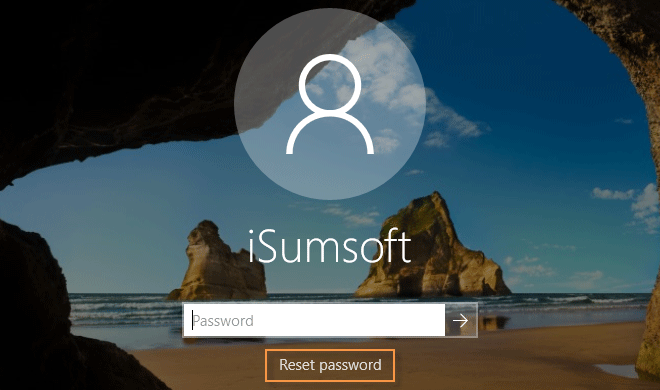
Etapa 3: Insira o disco de redefinição de senha no seu computador e clique no link "Redefinir senha". Uma vez que a caixa de diálogo "Assistente para redefinição de senha" aparecer, você pode simplesmente seguir o assistente para redefinir sua senha de administrador local do Windows 10. Depois que a senha for redefinida, você poderá usar a nova senha para fazer login.
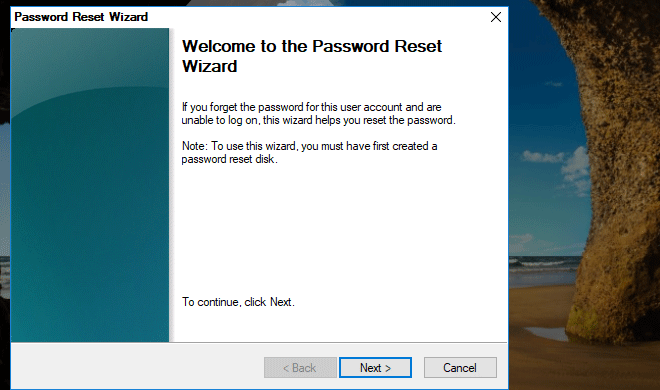
Método 2: Usando a mídia de instalação do Windows 10
Este método consiste em três etapas principalmente. O processo pode ser um pouco incômodo, mas pode ajudá-lo a redefinir com segurança a senha de administrador local do Windows 10 quando o BitLocker estiver habilitado na unidade do sistema operacional.- Etapa 1: inicialize seu computador a partir de uma mídia de instalação do Windows 10
- Etapa 2: descriptografar sua unidade de sistema protegida por BitLocker
- Etapa 3: redefinir a senha de administrador local do Windows 10
Etapa 1: inicialize seu computador a partir de uma mídia de instalação do Windows 10
1. Insira uma mídia de instalação do Windows 10 (USB ou unidade flash de CD) em seu computador.Dicas: Se você não tiver uma mídia de instalação do Windows 10 , basta criar uma usando outro PC.
2. Inicie o seu computador e entre na configuração do BIOS para configurar o computador para inicializar a partir da mídia de instalação.
Dicas: Você pode querer consultar: Como inicializar o computador a partir da unidade USB .
Etapa 2: Desbloquear e descriptografar a unidade de sistema criptografada do BitLocker
1. Após o computador inicializar a partir da mídia de instalação e a Instalação do Windows aparecer, pressione Shift + F10 . Isso trará uma janela de prompt de comando.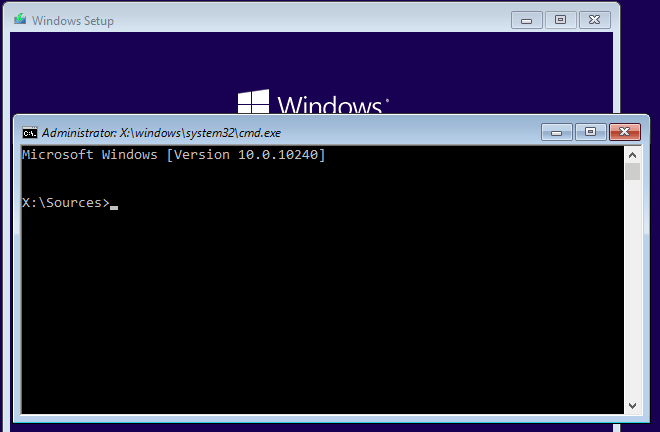
2. Execute o seguinte comando para verificar o status do BitLocker de todas as unidades e volumes de disco em seu computador.
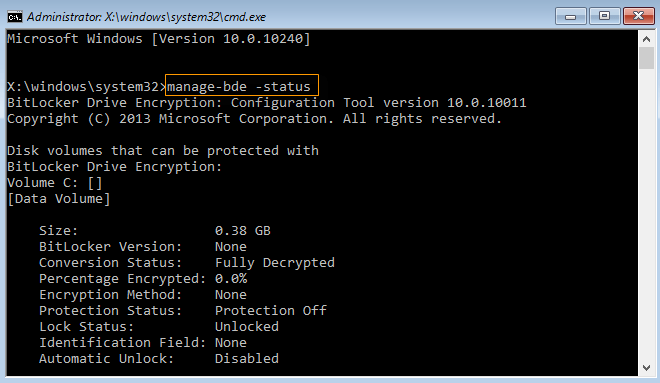
Você pode ver sua unidade do sistema (Volume D no meu caso) está bloqueada pelo BitLocker.
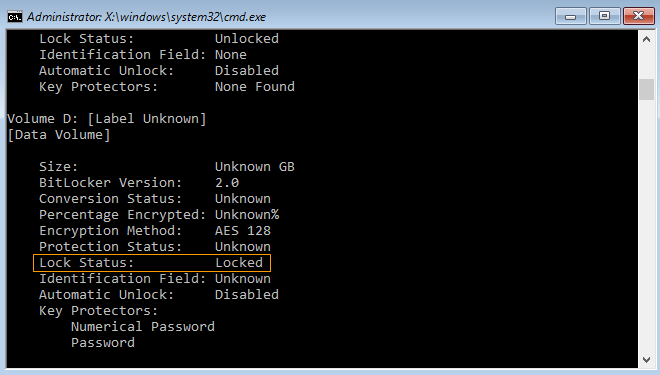
3. Agora você precisa usar sua chave de recuperação do BitLocker para desbloquear a unidade do sistema criptografada. Digite o seguinte comando e pressione a tecla Enter. Substitua D pela letra da unidade do sistema operacional e substitua "Your_BitLocker_Recovery_Key" pela sua chave de recuperação do BitLocker.
manage-bde -unlock D: -RecoveryPassword Your_BitLocker_Recover_Key
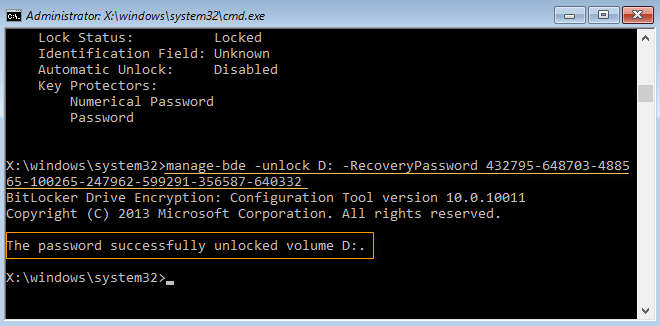
4. Em seguida, digite manage-bde off D: e pressione a tecla Enter para descriptografar a unidade do sistema.
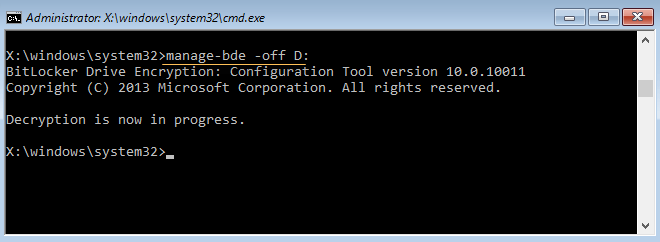
Você pode usar repetidamente o comando manage-bde -status para verificar o progresso da descriptografia.
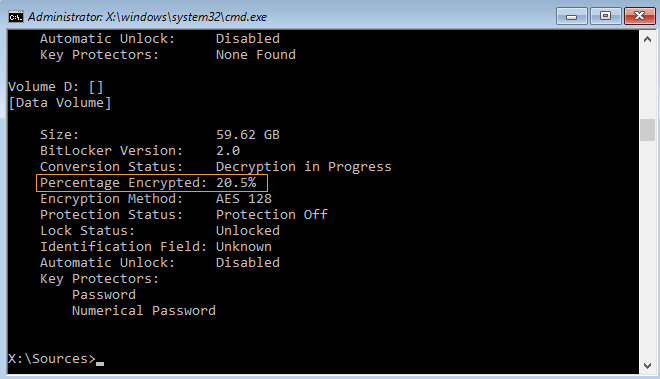
Quando a "Porcentagem criptografada" atingir 0,0%, isso significa que a unidade do sistema está totalmente descriptografada e o BitLocker está desativado na unidade do sistema.
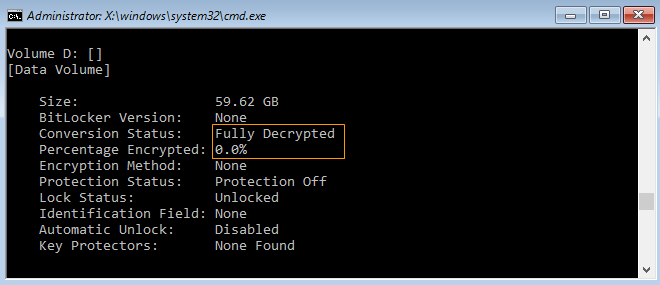
Etapa 3: redefinir a senha de administrador local do Windows 10
Em seguida, você continuará usando o Prompt de Comando para redefinir a senha de administrador local do Windows 10 . Aqui estão os detalhes.1. Na janela do prompt de comando, execute as duas linhas de comando a seguir. Substitua d pela letra da sua unidade do sistema operacional. Isso substituirá o utilitário Facilidade de Acesso na tela de login do Windows 10 pelo Prompt de Comando.
mova d: \ windows \ system32 \ utilman.exe d: \ windows \ system32 \ utilman.exe.bak
copie d: \ windows \ system32 \ cmd.exe d: \ windows \ system32 \ utilman.exe
copie d: \ windows \ system32 \ cmd.exe d: \ windows \ system32 \ utilman.exe
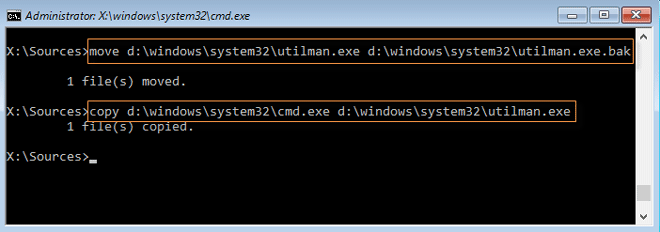
2. Desconecte a mídia de instalação do Windows 10 e reinicie o computador.
3. Depois que o computador for reiniciado e chegar à tela de login do Windows 10, clique no ícone Facilidade de Acesso no canto inferior direito da tela de login e uma janela de Prompt de Comando será aberta.
4. Execute o seguinte comando para redefinir sua senha de administrador local. Substitua "User_Name" pelo nome da sua conta de administrador local e substitua "New_Password" pela nova senha desejada.
net user User_Name New_Password
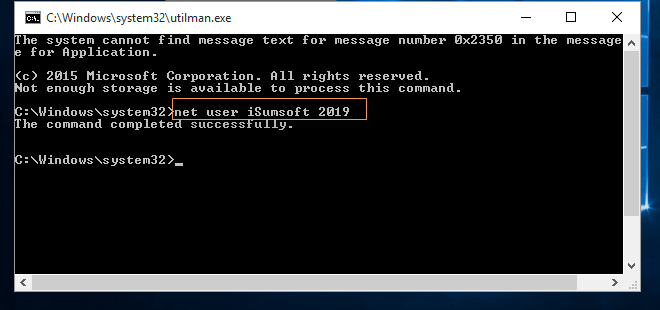
5. Depois que a senha for redefinida com êxito, você poderá usar a nova senha para entrar no Windows 10.
6. Depois de entrar, você pode ativar o BitLocker em sua unidade novamente, se desejar.
Comentários
Postar um comentário