Esqueceu a senha do Windows 10 e, portanto, não pode fazer logon no seu computador? Se acalme! Uma
unidade flash USB ajuda a redefinir a senha do Windows 10, quer você
use uma conta local ou uma conta da Microsoft para entrar. Agora, essa
página mostrará como redefinir a senha esquecida do Windows 10 com uma unidade USB . Três métodos estão disponíveis para você.
Etapa 1: Quando você tentar usar uma senha incorreta para entrar no Windows 10, uma mensagem será exibida na tela informando que “ A senha está incorreta. Tente novamente. Clique em OK sob esta mensagem.
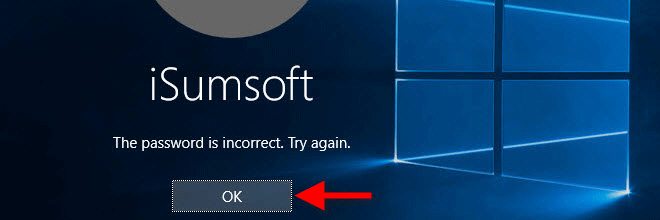
Etapa 2: neste ponto, você pode ver um link Redefinir senha exibido abaixo da caixa Senha. Clique no link Redefinir senha e um Assistente para redefinição de senha será exibido.
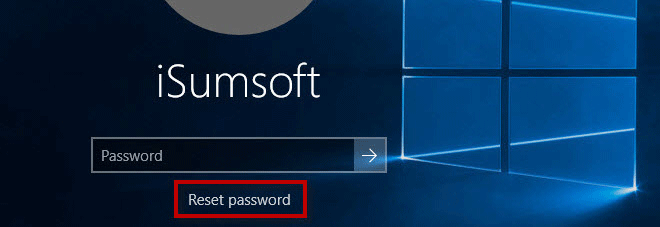
Passo 3: Agora insira a unidade USB de redefinição de senha na porta USB do computador e siga o Assistente para redefinição de senha para criar uma nova senha para sua conta de usuário.
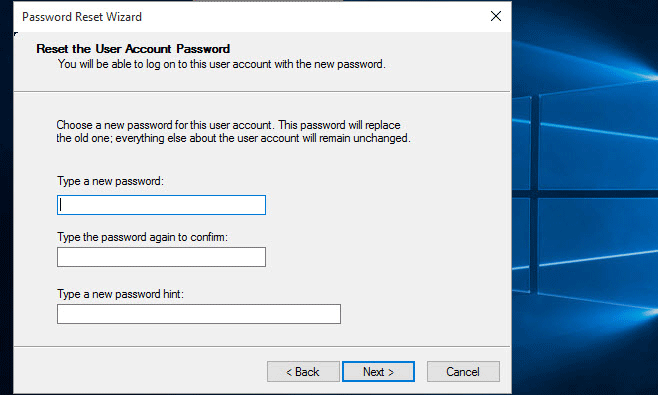
Etapa 4: Quando você concluir a redefinição de senha, poderá entrar no Windows 10 com a nova senha.
1. Em qualquer computador acessível com acesso à Internet, baixe e instale o iSumsoft Windows Password Refixer . Quando a instalação estiver concluída, inicie esta ferramenta.
2. Escolha o dispositivo USB .
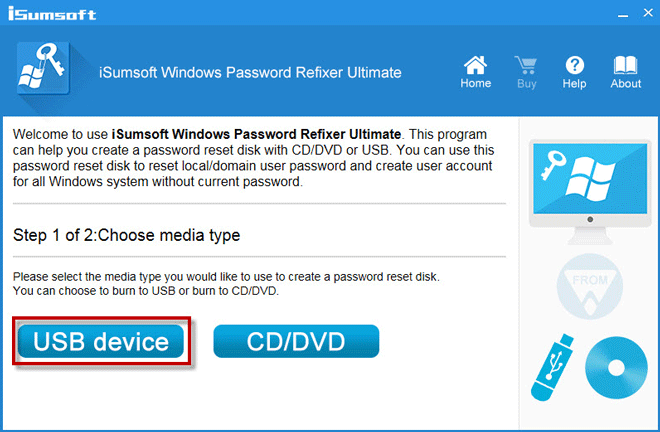
3. Insira uma unidade flash USB na porta USB do computador, selecione o nome da unidade USB no menu suspenso e clique em Iniciar a gravação . O iSumsoft Windows Password Refixer primeiro pedirá sua confirmação antes de gravar e você só precisa clicar em Sim para prosseguir.
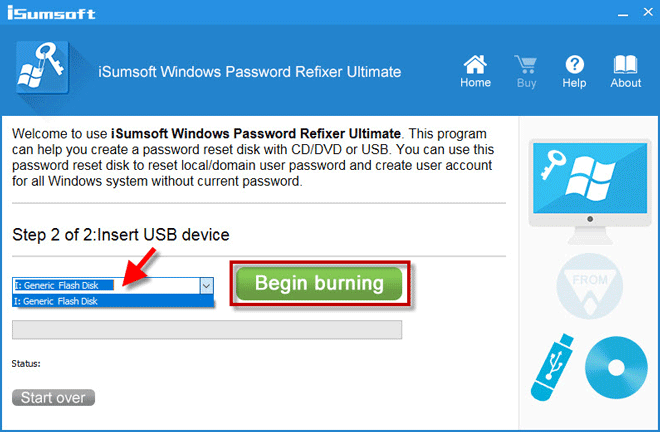
4. Quando a caixa de diálogo “Gravando com Sucesso” aparecer, a gravação estará concluída e isso significa que uma unidade USB inicializável do iSumsoft foi criada, que você pode usar para redefinir sua senha do Windows 10 a seguir.
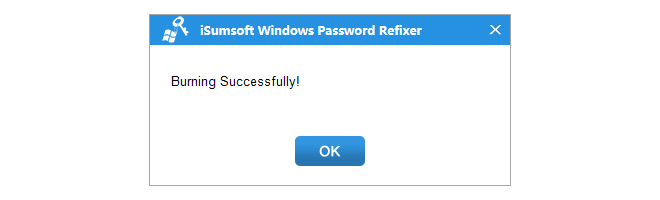
2. Depois que o seu computador inicializar da unidade USB com sucesso, espere alguns segundos e o iSumsoft Windows Password Refixer aparecerá.
3. Na tela, selecione seu sistema operacional Windows 10, selecione a conta de usuário cuja senha você precisa redefinir e, em seguida, clique em Redefinir senha . Quando perguntar se você tem certeza de redefinir a senha, basta clicar em Sim e a senha será redefinida instantaneamente. Dicas: Se o usuário selecionado for uma conta local, a senha será redefinida para em branco, ou seja, a senha será removida. Se o usuário selecionado for uma conta da Microsoft, a senha será redefinida para uma nova.
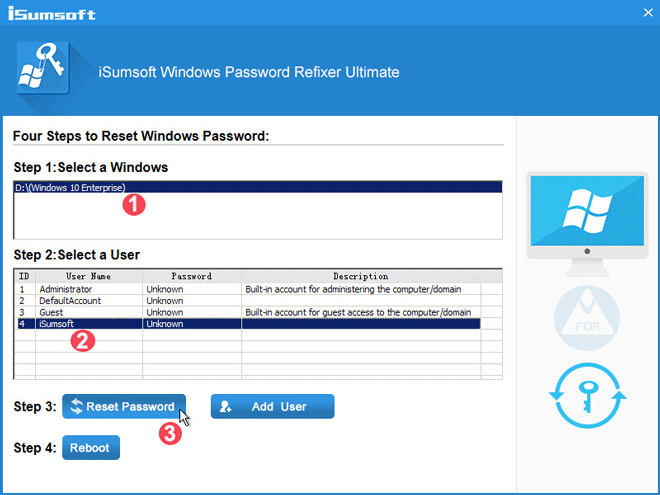
4. Agora que a senha do Windows 10 foi redefinida com êxito, você pode remover a unidade USB e reiniciar o computador para efetuar login no Windows 10. Para reiniciar o computador normalmente, clique em Reboot e, quando uma caixa de diálogo aparecer, clique em Sim e desconecte rapidamente a unidade USB do computador. Como alternativa, você pode, em primeiro lugar, desligar o computador, desconectar a unidade USB do computador e ligar o computador novamente.
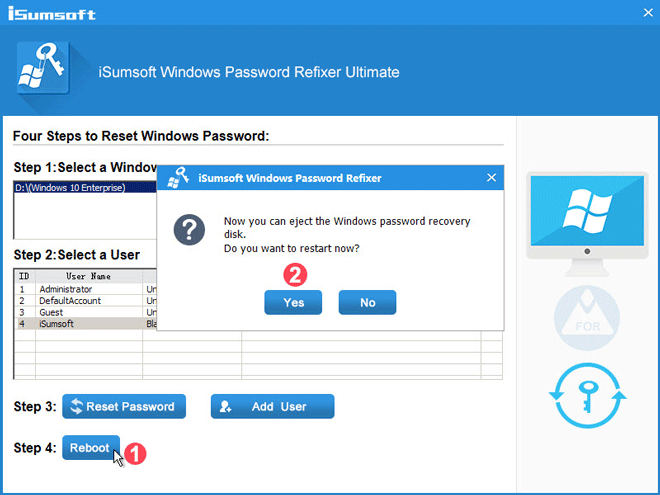
5. Depois que o computador reiniciar, você poderá entrar no Windows 10 sem uma senha se usar uma conta local ou com a nova senha, se usar uma conta da Microsoft.
Dicas: Se você não tiver uma unidade USB de instalação do Windows 10, poderá criar uma gravando um arquivo ISO do Windows 10 em uma unidade flash USB ou seguindo este guia .
- Método 1: usando a unidade USB de redefinição de senha
- Método 2: usando o drive USB inicializável iSumsoft
- Método 3: usando o USB de instalação do Windows 10
Método 1: Redefinir a senha do Windows 10 com a unidade USB de redefinição de senha
Todos os sistemas operacionais Windows, incluindo o Windows 10, permitem que os usuários criem um disco de “redefinição de senha” para a conta de usuário local com uma unidade flash USB. Se você criou um desses discos USB, siga as etapas abaixo para redefinir sua senha. Caso contrário, passe para outro método.Etapa 1: Quando você tentar usar uma senha incorreta para entrar no Windows 10, uma mensagem será exibida na tela informando que “ A senha está incorreta. Tente novamente. Clique em OK sob esta mensagem.
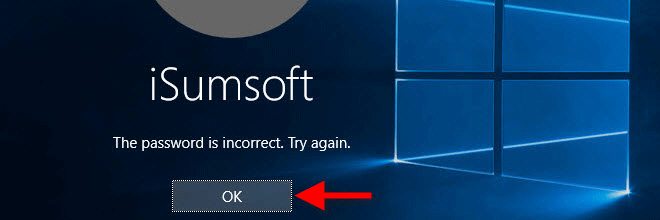
Etapa 2: neste ponto, você pode ver um link Redefinir senha exibido abaixo da caixa Senha. Clique no link Redefinir senha e um Assistente para redefinição de senha será exibido.
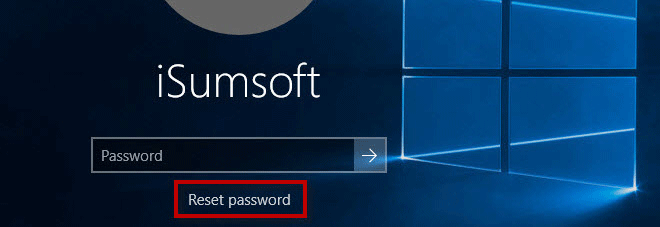
Passo 3: Agora insira a unidade USB de redefinição de senha na porta USB do computador e siga o Assistente para redefinição de senha para criar uma nova senha para sua conta de usuário.
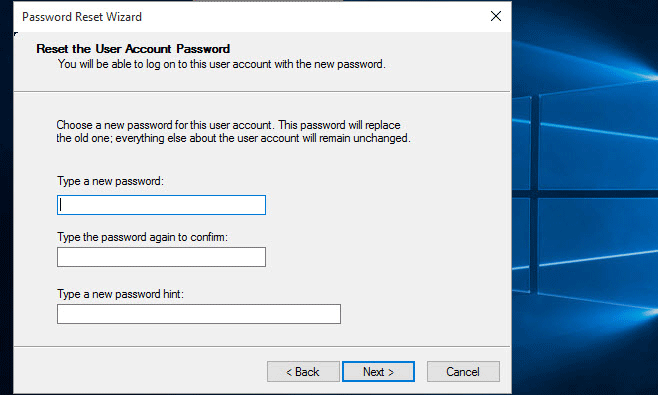
Etapa 4: Quando você concluir a redefinição de senha, poderá entrar no Windows 10 com a nova senha.
Método 2: Redefinir a senha do Windows 10 com o iSumsoft USB inicializável
Nenhum disco USB de redefinição de senha foi criado? Não se preocupe. Você pode criar um inicializável com a ferramenta de terceiros iSumsoft Windows Password Refixer e redefinir sua senha do Windows 10. Aqui estão os passos.Etapa 1: Crie uma unidade USB inicializável iSumsoft.
Como você esqueceu a senha e não consegue fazer login no seu Windows 10, você precisará de outro computador acessível para ajudar a executar essa tarefa.1. Em qualquer computador acessível com acesso à Internet, baixe e instale o iSumsoft Windows Password Refixer . Quando a instalação estiver concluída, inicie esta ferramenta.
2. Escolha o dispositivo USB .
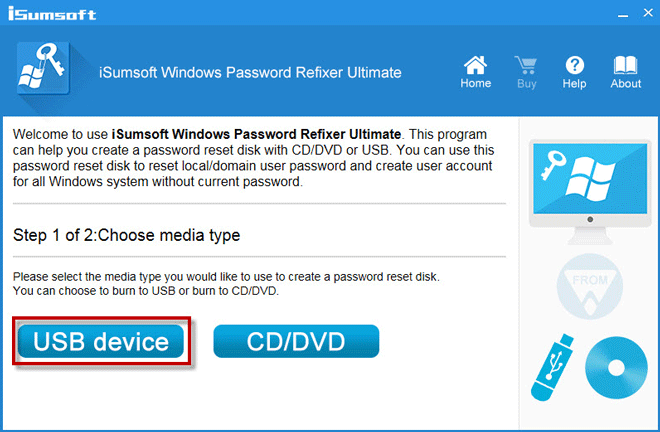
3. Insira uma unidade flash USB na porta USB do computador, selecione o nome da unidade USB no menu suspenso e clique em Iniciar a gravação . O iSumsoft Windows Password Refixer primeiro pedirá sua confirmação antes de gravar e você só precisa clicar em Sim para prosseguir.
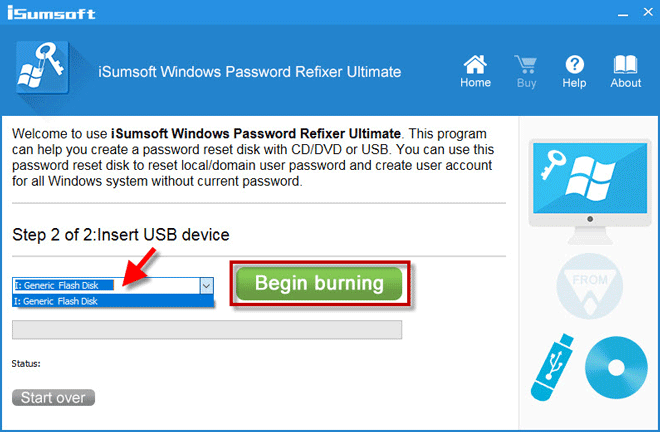
4. Quando a caixa de diálogo “Gravando com Sucesso” aparecer, a gravação estará concluída e isso significa que uma unidade USB inicializável do iSumsoft foi criada, que você pode usar para redefinir sua senha do Windows 10 a seguir.
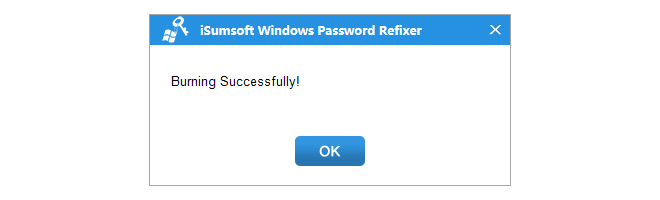
Passo 2: Redefina a senha do Windows 10 com o iSumsoft USB inicializável.
1. Agora, insira a unidade USB inicializável iSumsoft que você acabou de criar na Etapa 1 no computador, onde é necessário redefinir a senha do Windows 10 e fazer o computador inicializar a partir da unidade USB . Você precisará iniciar / reiniciar o computador e acessar o Boot Menu ou BIOS para alterar a ordem de inicialização.2. Depois que o seu computador inicializar da unidade USB com sucesso, espere alguns segundos e o iSumsoft Windows Password Refixer aparecerá.
3. Na tela, selecione seu sistema operacional Windows 10, selecione a conta de usuário cuja senha você precisa redefinir e, em seguida, clique em Redefinir senha . Quando perguntar se você tem certeza de redefinir a senha, basta clicar em Sim e a senha será redefinida instantaneamente. Dicas: Se o usuário selecionado for uma conta local, a senha será redefinida para em branco, ou seja, a senha será removida. Se o usuário selecionado for uma conta da Microsoft, a senha será redefinida para uma nova.
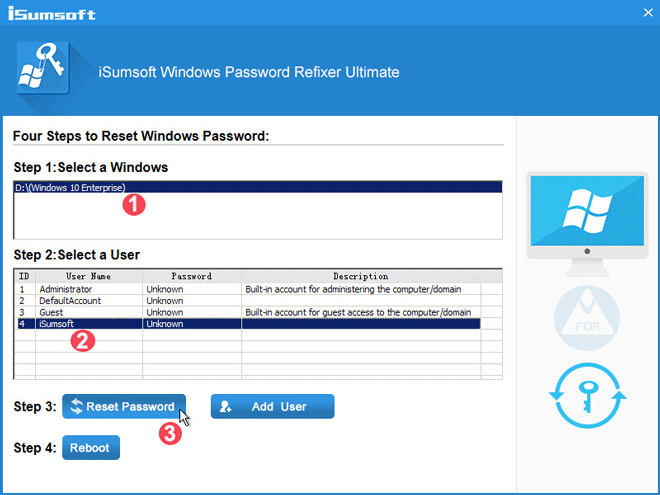
4. Agora que a senha do Windows 10 foi redefinida com êxito, você pode remover a unidade USB e reiniciar o computador para efetuar login no Windows 10. Para reiniciar o computador normalmente, clique em Reboot e, quando uma caixa de diálogo aparecer, clique em Sim e desconecte rapidamente a unidade USB do computador. Como alternativa, você pode, em primeiro lugar, desligar o computador, desconectar a unidade USB do computador e ligar o computador novamente.
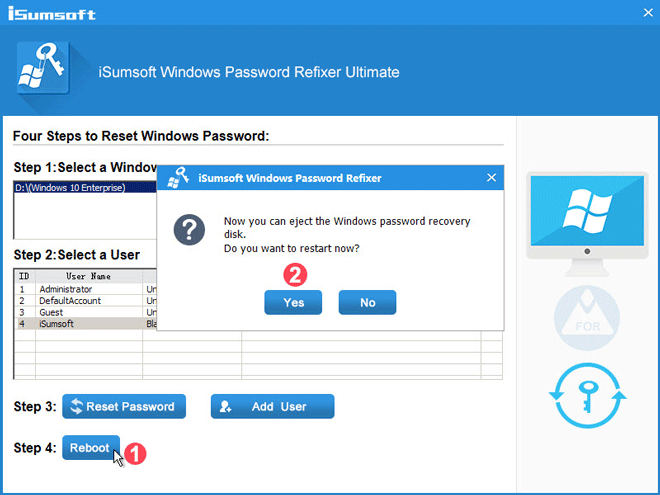
5. Depois que o computador reiniciar, você poderá entrar no Windows 10 sem uma senha se usar uma conta local ou com a nova senha, se usar uma conta da Microsoft.
Método 3: Redefinir a senha do Windows 10 com uma instalação do Windows USB
Não quer usar uma ferramenta de redefinição de senha do Windows de terceiros USB? Uma unidade USB de instalação do Windows 10 será a terceira alternativa para redefinir com segurança a senha esquecida do Windows 10 sem perder dados. Mas isso requer que você conheça alguns comandos do Windows. Para obter mais detalhes, consulte esta postagem: Redefinir a senha de administrador local do Windows 10 usando o Prompt de Comando , cuja segunda parte explica como redefinir a senha de administrador do Windows 10 com uma unidade USB de instalação e com os comandos do Windows.Dicas: Se você não tiver uma unidade USB de instalação do Windows 10, poderá criar uma gravando um arquivo ISO do Windows 10 em uma unidade flash USB ou seguindo este guia .
Comentários
Postar um comentário