A expiração do PIN especifica o período de tempo que um PIN pode ser usado antes de o sistema exigir que o usuário o altere. Este guia mostrará duas maneiras de habilitar ou desabilitar um requisito de expiração de PIN para usuários no Windows 10.
Etapa 1: Abra o Editor de Diretiva de Grupo Local .
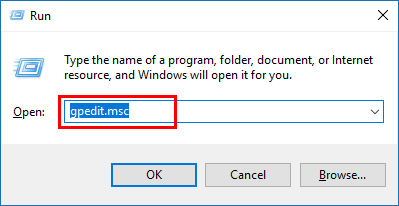
Etapa 2: no painel esquerdo do Editor de Diretiva de Grupo Local, navegue até o local abaixo:
Configuração do Computador \ Modelos Administrativos \ Componentes do Windows \ Windows Hello for Business \ Complexidade do PIN
No painel direito da Complexidade do PIN, clique duas vezes na diretiva Expiração para editá-la.
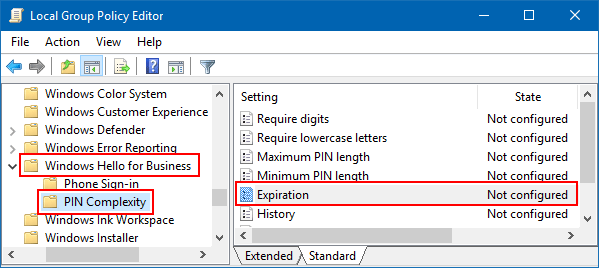
Etapa 3: para ativar a expiração do PIN: selecione a opção Ativado . Em seguida, insira um número entre 1 e 730 dias para quando expirar após.
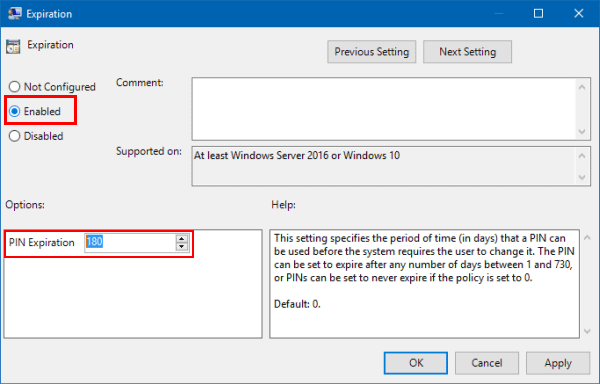
Etapa 4: ou você pode definir o PIN nunca expirar , selecionando Desativar ou Não configurado .
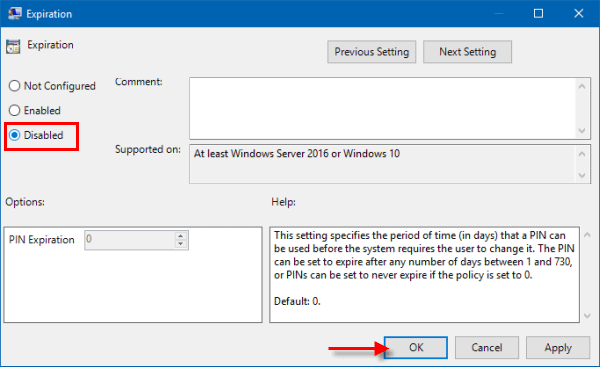
Etapa 5: Quando terminar, feche o Editor de Diretiva de Grupo Local. Reinicialização do computador.
Etapa 1: Abra o Editor do Registro .
Pressione as teclas Win + R para exibir a caixa de diálogo Executar . Digite regedit e pressione Enter .
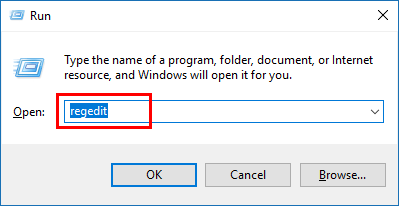
Etapa 2: Quando o Editor do Registro for aberto, siga para o seguinte caminho:
HKEY_LOCAL_MACHINE \ SOFTWARE \ Policies \ Microsoft \ PassportForWork \ PINComplexity
No painel direito do PINComplexity , clique duas vezes na expiração DWORD para modificá-lo.
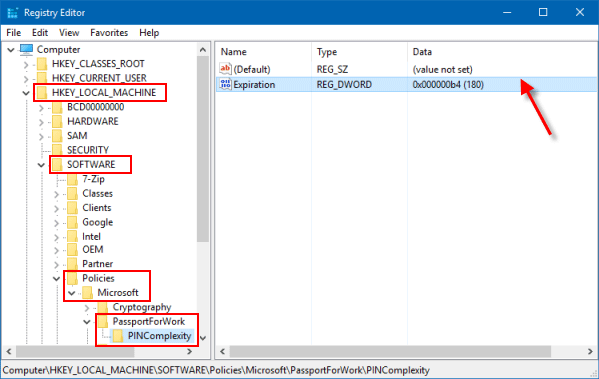
Etapa 3: Para ativar a expiração do PIN: selecione Decimal , insira um número entre 1 e 730 dias para quando expirar após, clique em OK .
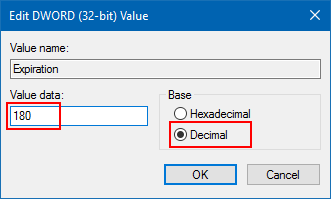
Etapa 4: para desativar a expiração do PIN: você pode excluir o DWORD de expiração .
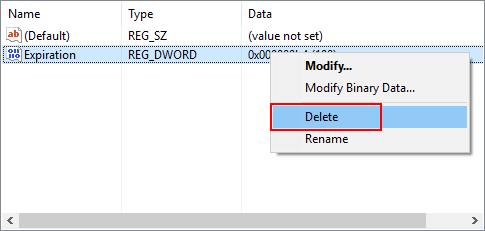
Etapa 5: Quando terminar, feche o Editor do Registro.
- Opção 1: usando a diretiva de grupo
- Opção 2: usando o Editor do Registro
Como habilitar ou desabilitar a expiração do PIN usando a Diretiva de Grupo
Esta opção só está disponível nas edições do Windows 10 Pro, Enterprise e Education.Etapa 1: Abra o Editor de Diretiva de Grupo Local .
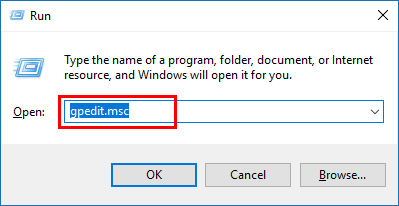
Etapa 2: no painel esquerdo do Editor de Diretiva de Grupo Local, navegue até o local abaixo:
Configuração do Computador \ Modelos Administrativos \ Componentes do Windows \ Windows Hello for Business \ Complexidade do PIN
No painel direito da Complexidade do PIN, clique duas vezes na diretiva Expiração para editá-la.
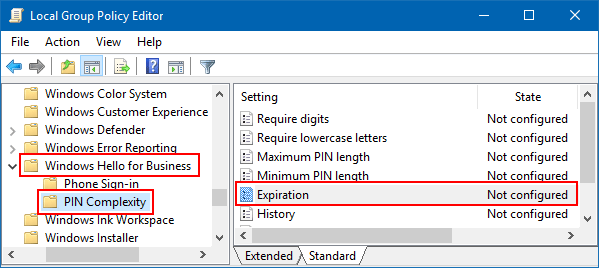
Etapa 3: para ativar a expiração do PIN: selecione a opção Ativado . Em seguida, insira um número entre 1 e 730 dias para quando expirar após.
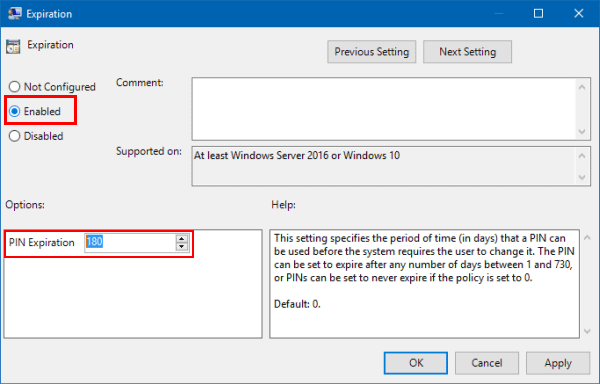
Etapa 4: ou você pode definir o PIN nunca expirar , selecionando Desativar ou Não configurado .
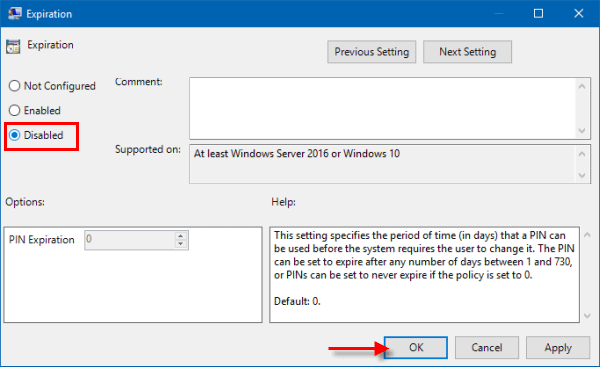
Etapa 5: Quando terminar, feche o Editor de Diretiva de Grupo Local. Reinicialização do computador.
Como habilitar ou desabilitar a expiração do PIN por meio do Editor do Registro
Para habilitar ou desabilitar a expiração do PIN, você pode modificar o valor DWORD de expiração na chave do Registro. Esta opção está disponível para todas as edições do Windows 10 .Etapa 1: Abra o Editor do Registro .
Pressione as teclas Win + R para exibir a caixa de diálogo Executar . Digite regedit e pressione Enter .
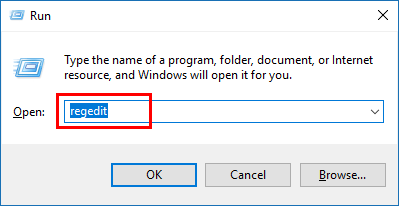
Etapa 2: Quando o Editor do Registro for aberto, siga para o seguinte caminho:
HKEY_LOCAL_MACHINE \ SOFTWARE \ Policies \ Microsoft \ PassportForWork \ PINComplexity
No painel direito do PINComplexity , clique duas vezes na expiração DWORD para modificá-lo.
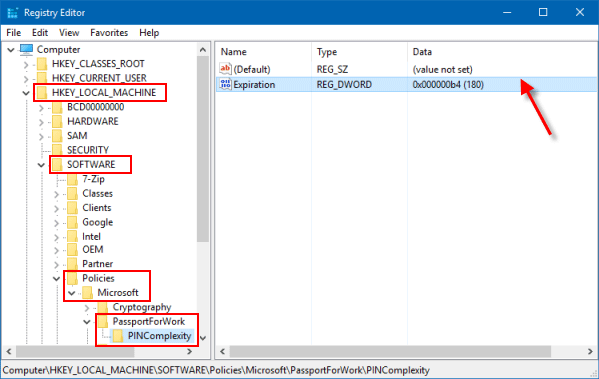
Etapa 3: Para ativar a expiração do PIN: selecione Decimal , insira um número entre 1 e 730 dias para quando expirar após, clique em OK .
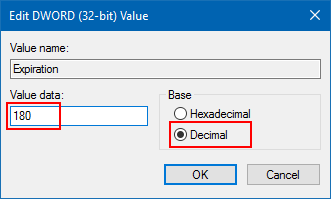
Etapa 4: para desativar a expiração do PIN: você pode excluir o DWORD de expiração .
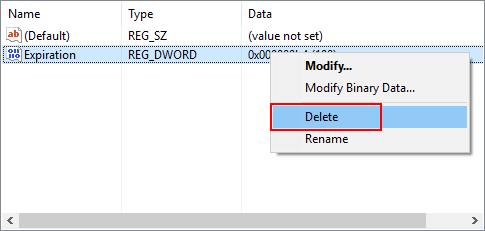
Etapa 5: Quando terminar, feche o Editor do Registro.
Comentários
Postar um comentário