Parte 1: Como desativar o logon da senha PIN e Picture no Windows 10
Geralmente, somente quando você cria uma senha de texto para sua conta de usuário, você pode adicionar um PIN ou uma senha para imagens. Mas, uma vez que você tenha desabilitado o login com senha PIN e Picture no Windows 10 , você não poderá mais configurar ou usar uma senha PIN ou Picture.Etapa 1: pressione simultaneamente as teclas Win + R para abrir a caixa de diálogo Executar . Digite gpedit.msc e clique em OK .
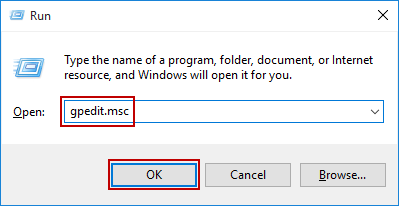
Etapa 2: o Editor de Diretiva de Grupo Local é aberto. Navegue até Configuração do Computador > Modelos Administrativos > Sistema > Logon . No painel direito, você pode encontrar facilmente o login Ativar PIN e Desativar a senha da imagem .
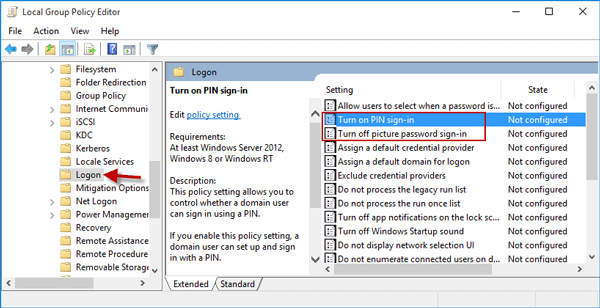
1. Desabilite o logon do PIN: Clique duas vezes em "Ativar o login do PIN" . Marque Desativado e clique em Aplicar e OK . Em seguida, um usuário no seu Windows 10 não pode configurar ou usar um PIN.
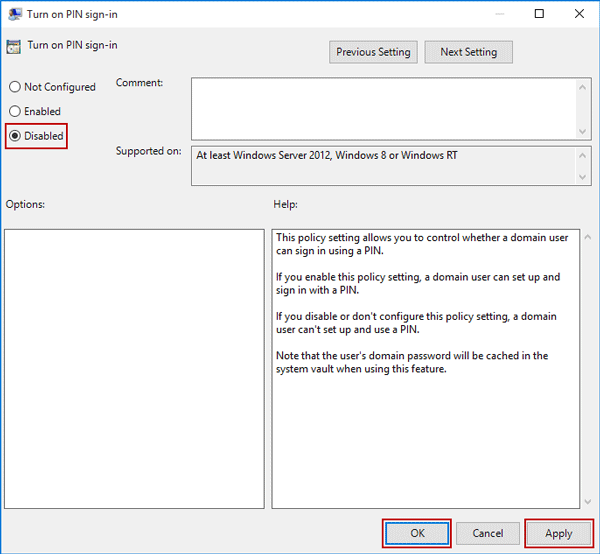
2. Desativar logon de senha de imagem: Clique duas vezes em "Desativar login da senha da imagem". Marque Habilitado e clique em Aplicar e OK . Em seguida, um usuário no seu Windows 10 não pode configurar ou entrar com uma senha de imagem.
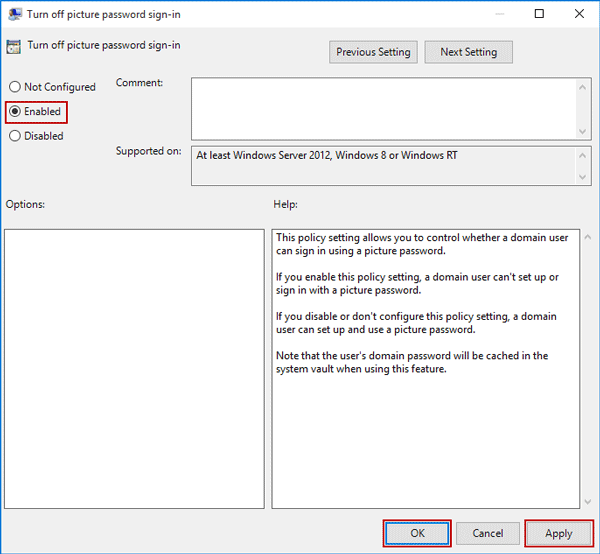
Parte 2: Como desabilitar o logon de senha no Windows 10
Se você criou uma senha de texto para sua conta de usuário, precisará digitar a senha toda vez que entrar no Windows 10. Às vezes, isso pode ser demorado. Então você pode desativar o logon de senha .Etapa 1: abra o prompt de comando . Digite netplwiz e pressione a tecla Enter .
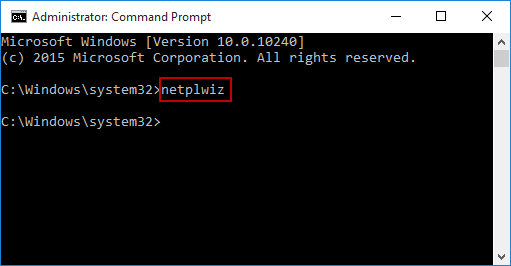
Etapa 2: a caixa de diálogo Contas de usuário é aberta. Selecione a conta de usuário cuja senha você deseja desabilitar, desmarque a caixa ao lado de Os usuários devem digitar um nome de usuário e uma senha para usar este computador e, em seguida, clique em OK .
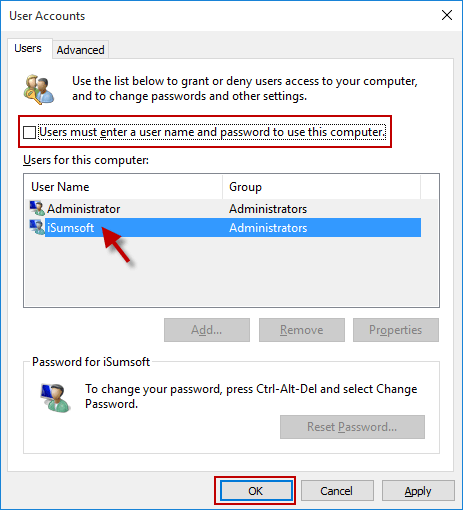
Etapa 3: verifique se o nome de usuário está correto e digite sua senha e clique em OK . Em seguida, o logon de senha deve ser desativado.
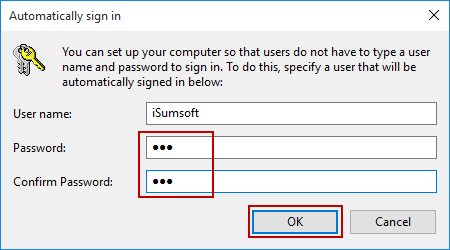
Dicas: Desta forma, para desativar o logon de senha, você pode ignorar a tela de logon de senha do Windows 10 e entrar automaticamente sem senha depois de iniciar ou reiniciar o seu PC. No entanto, a senha ainda existe e é necessária quando você sai do Windows 10 e, em seguida, reinicia o logon.
Comentários
Postar um comentário